III. ORACLE EXPRESS EDITION 11G
3.1 - Les prérequis
Oracle n'est pas prévu pour fonctionner avec notre distribution. Il est certifié pour RedHat (CentOS). Pourtant, après quelques manipulations, vous verrez qu'Oracle fonctionne très bien sur notre Debian Jessie. Assurez-vous d'avoir les prérequis suivants :
- un disque dur de 40 Go ;
- une RAM de 4 Go ;
- un environnement graphique opérationnel ;
- les outils de développement (buid-essential) ;
- le convertisseur de paquets ALIEN.
3.2 - Préparer la Debian Jessie
Créez le fichier [/sbin/chkconfig] :
#vim /sbin/chkconfig
Tapez les lignes suivantes :
#!/bin/bash# Oracle 11gR2 XE installer chkconfigfile=/etc/init.d/oracle-xeif [[ ! `tail -n1 $file | grep INIT` ]]; thenecho >> $fileecho '### BEGIN INIT INFO' >> $fileecho '# Provides: OracleXE' >> $fileecho '# Required-Start: $remote_fs $syslog' >> $fileecho '# Required-Stop: $remote_fs $syslog' >> $fileecho '# Default-Start: 2 3 4 5' >> $fileecho '# Default-Stop: 0 1 6' >> $fileecho '# Short-Description: Oracle 11g Express Edition' >> $fileecho '### END INIT INFO' >> $filefiupdate-rc.d oracle-xe defaults 80 01
Rendez ce script exécutable et créez le lien pour [/bin/awk] :
#chmod 755 /sbin/chkconfig#ln -s /usr/bin/awk /bin/awk
Créez un groupe dédié et un compte utilisateur spécifique :
#groupadd dba#useradd oracle -g dba -m -s /bin/bash#usermod -a -G dba oracle#passwd oracle
Installez les paquets et bibliothèques manquantes :
#apt-get install alien libaio1
Modifiez les paramètres du noyau.
Éditez le fichier [/etc/sysctl.conf] :
#vim /etc/sysctl.conf
Tapez les lignes suivantes :
fs.file-max=6815744net.ipv4.ip_local_port_range=9000 65500kernel.sem=250 32000 100 1024kernel.shmmax=268435456
Exécutez la commande suivante pour prendre en compte les nouvelles valeurs :
#sysctl -p
3.3 - Installer Oracle Express Edition 11g
Téléchargez, à partir du site Internet d'Oracle, l'archive : oracle-xe-11.2.0-1.0.x86_64.rpm.zip. Déplacez ce fichier dans [/usr/local/src]. Tapez la commande suivante :
#unzip /usr/local/src/oracle-xe-11.2.0-1.0.x86_64.rpm.zip
Convertissez le paquet '.rpm' en paquet '.deb' :
Figure 51 - Alien

#cd /usr/local/src/Disk1#alien --scripts oracle-xe-11.2.0-1.0.x86_64.rpm#dpkg -i oracle-xe_11.2.0-2_amd64.deb
Configurez les variables d'environnement du compte « oracle » :
#cat /u01/app/oracle/product/11.2.0/xe/bin/oracle_env.sh >> /home/oracle/.bashrc
3.4 - Configurer Oracle Express Edition 11g
Connectez-vous avec le compte « oracle » puis, dans un terminal en mode administrateur, tapez la commande suivante :
#/etc/init.d/oracle-xe configure
Figure 52 - Oracle configuration APEX
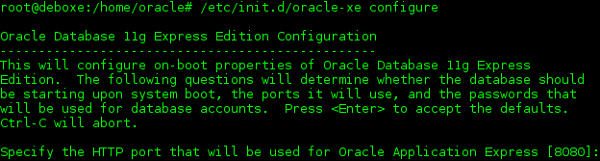
L'assistant demande le port HTTP pour APEX. Acceptez le port proposé par défaut (8080).
=>Appuyez sur la touche [Entrée]
Figure 53 - Oracle configuration LISTENER

L'assistant demande le port d'écoute du « listener ». Acceptez le port proposé par défaut (1521).
=>Appuyez sur la touche [Entrée]
L'assistant vous demande un mot de passe pour les comptes « SYS (Super Administrateur SQL) » et " SYSTEM (Administrateur) ».
Figure 54 - Oracle configuration SYS et SYSTEM

=>Tapez votre mot de passe
L'assistant vous demande ensuite si vous souhaitez rendre le service « Oracle Database 11g Express Edition » automatique lors du démarrage du système.
Figure 55 - Oracle configuration démarrage automatique

=>Tapez 'y' puis touche [Entrée]
Vous pouvez également démarrer le service « Oracle Database 11g Express Edition » manuellement par la commande suivante :
#/etc/init.d/oracle-xe start
Testez le fonctionnement d'Oracle par la commande suivante :
$sqlplus system
Figure 56 - Oracle Test de fonctionnement
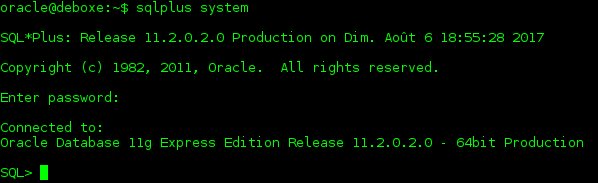
3.5 - Mettre à jour APEX (Oracle Application Express)
Téléchargez la dernière version d'APEX sur le site Internet d'Oracle : http://www.oracle.com/technetwork/developer-tools/apex/overview/index.html
Figure 57 - Oracle Application Express
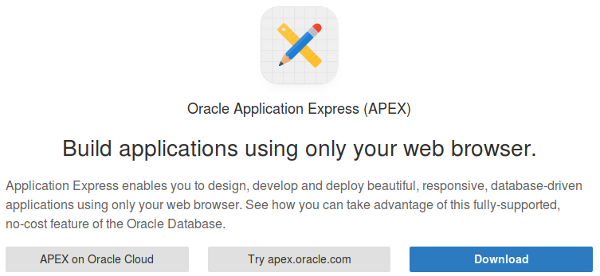
Tapez les commandes suivantes :
$unzip apex_5.1.2.zip$cd apex$sqlplus /nolog
Figure 58 - MAJ d'Oracle Application Express
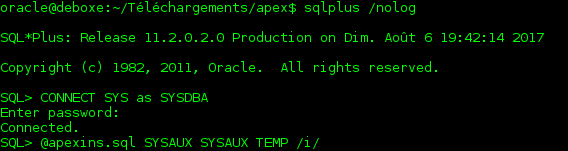
Vous êtes connecté en tant que « super-administrateur » sur SQL. Démarrez l'installation :
SQL>@apexins.sql SYSAUX SYSAUX TEMP /i/
Si tout se passe correctement, vous devez obtenir les messages suivants :
Figure 59 - Messages Apex Install
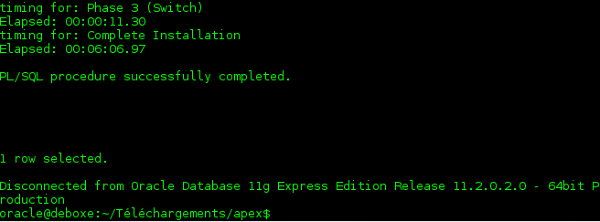
Connectez-vous sur SQL puis chargez les images :
Figure 60 - Apex @apxldimg.sql
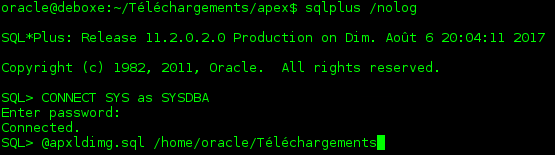
$sqlplus /nologSQL>CONNECT SYS as SYSDBASQL>@apxldimg.sql /home/oracle/Téléchargement
Si tout se passe correctement, vous devez obtenir les messages suivants :
Figure 61 - Messages procédure @apxldimg.sql
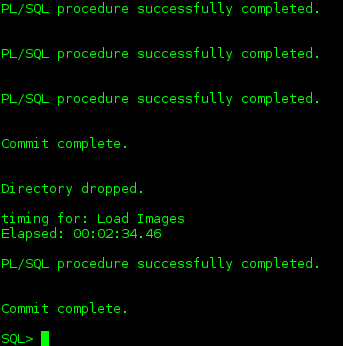
Upgradez le mot de passe d'Oracle Application Express :
SQL>@apxchpwd.sql
Figure 62 - Apex @apxchpwd.sql
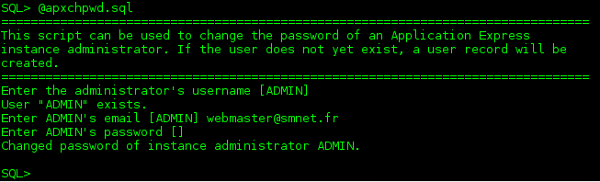
Acceptez de changer le mot de passe pour le compte « ADMIN ». Quittez SQL par la commande : quit.
Modifiez le port de connexion d'Oracle Application Express (4950 => 4550). Éditez le fichier [/u01/app/oracle/product/11.2.0/xe/config scripts/gettingstarted.sh].
Figure 63 - Fichier gettingstarted.sh
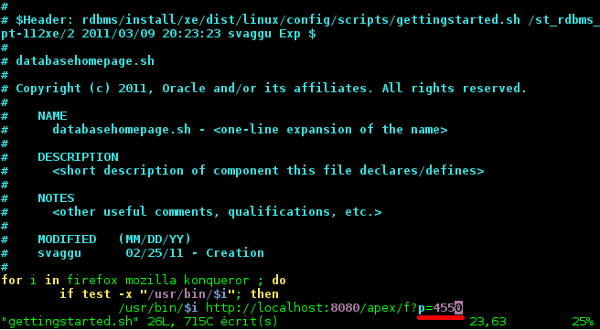
Ligne n° 23/usr/bin/$i http://localhost:8080/apex/f?p=4550
3.6 - APEX en français
Pour ajouter la langue française à Oracle Application Express, tapez les commandes suivantes :
$set NLS_LANG=American_America.AL32UTF8$cd ./apex/builder/fr$sqlplus /nolog
Affichez le schéma utilisé par Oracle Application Express 5.1.2.
Figure 64 - Schéma d'Oracle Application Express
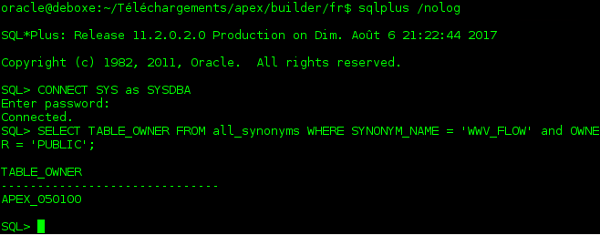
Tapez les instructions SQL suivantes :
SQL>CONNECT SYS as SYSDBASQL>SELECT TABLE_OWNER FROM all_synonyms WHERE SYNONYM_NAME = 'WWV_FLOW'and OWNER = 'PUBLIC';
Vous obtenez le résultat suivant : APEX_050100. Tapez ensuite les instructions SQL suivantes :
SQL>ALTER SESSION SET CURRENT_SCHEMA = APEX_050100;SQL>@load_fr.sql
Vous devez obtenir le message suivant :
Figure 65 - Procédure @load.fr.sql
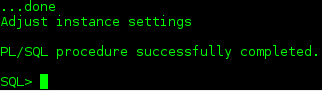
Vous pouvez quitter SQL avec la commande 'quit'. Ouvrez le navigateur Web Firefox puis tapez l'URL suivante :
- « http://localhost:8080/apex/apex_admin » ou « http://127.0.0.1:8080/apex/apex_admin »
Figure 66 - Apex Services d'administration
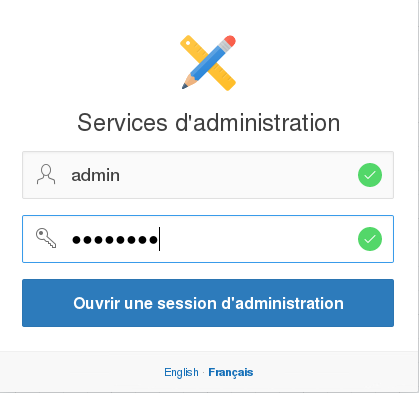
=>Nom d'utilisateur : admin=>Mot de passe : <Votre mot de passe>
Vous devez obtenir l'écran suivant :
Figure 67 - Apex Administration d'instance
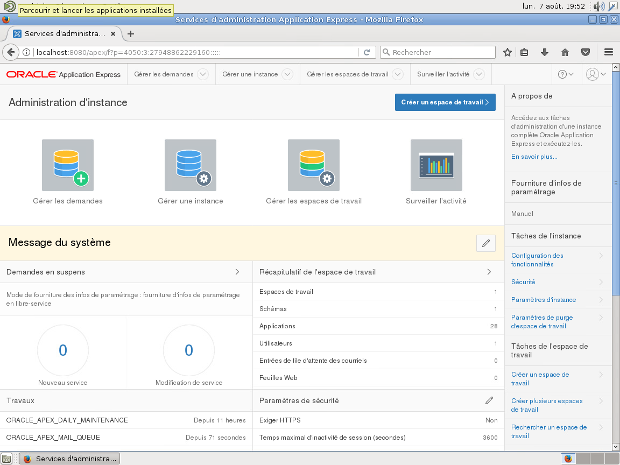
Modifiez, dans l'onglet « Sécurité », la durée de validité du mot de passe du compte « admin » (Par défaut : 45 jours).
3.7 - Installer SQL Developper
Téléchargez la dernière version d'Oracle SQL Developer : http://www.oracle.com/technetwork/developer-tools/sql-developer/overview/index.html
Figure 68 - SQL Developer
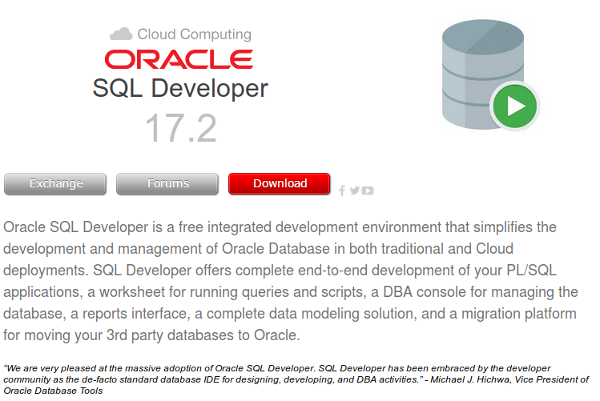
Déplacez le fichier dans le répertoire [/usr/local/src]. Tapez les commandes suivantes (Compte root) :
#alien --scripts /usr/local/src/sqldeveloper-17.2.0.188.1159-1.noarch.rpm#dpkg -i /usr/local/src/sqldeveloper_17.2.0.188.1159_2.all.deb
Indiquez le chemin du JDK 8 pour « SQL Developer » (Compte oracle). Tapez les commandes suivantes :
$mkdir /home/oracle/.sqldeveloper$touch /home/oracle/.sqldeveloper/jdk$echo "/usr/lib/jvm/jdk-8-oracle-x64" > /home/oracle/.sqldeveloper/jdk
Modifiez le fichier [/opt/sqldeveloper/sqldeveloper/bin/sqldeveloper.conf] pour obtenir une interface en français (Compte root) :
Figure 69 - SQL Developer en français
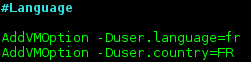
Démarrez « SQL Developer ». Ouvrez un terminal puis tapez la commande suivante :
$/usr/local/bin/sqldeveloper
Le message suivant s'affiche :
Figure 70 - SQL Developer pathname JDK

Appuyez, simultanément, sur [CTRL+C]. Éditez le fichier [/home/oracle/.sqldeveloper/4.2.0/product.conf]. Modifiez la variable 'SetJavaHome' de la manière suivante :
Ligne n° 20SetJavaHome /usr/lib/jvm/jdk-8-oracle-x64
Ouvrez un terminal puis relancez SQL Developer :
$/usr/local/bin/sqldeveloper
Un assistant vous propose d'importer les préférences d'une installation antérieure.
Figure 71 - SQL Developer Import Installation Antérieure
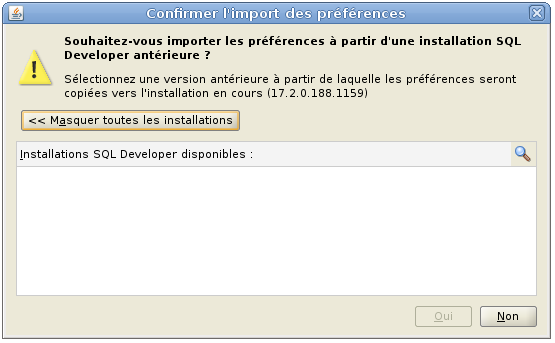
S'agissant d'une nouvelle installation, cliquez sur le bouton "Non". Vous devez obtenir l'écran suivant :
Figure 72 - SQL Developer
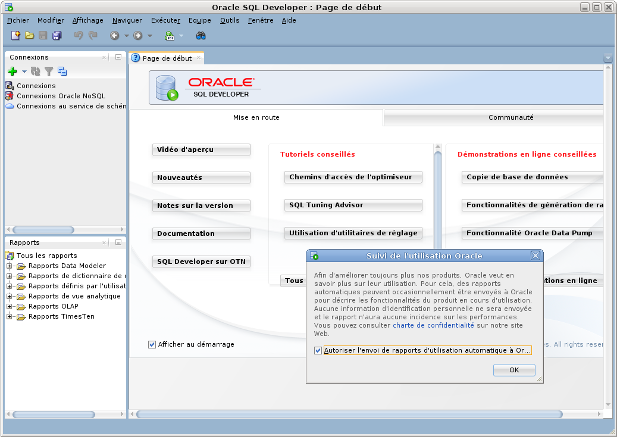
Pour faciliter le lancement d'Oracle SQL Developer, vous pouvez créer un raccourci sur le bureau. Pour l'icône, récupérez-la sur Internet et copiez-la dans le répertoire : /usr/share/pixmaps (droits : root:root).
3.8 - Installer SQL Data Modeler
Téléchargez la dernière version d'Oracle SQL Data Modeler : http://www.oracle.com/technetwork/developer-tools/datamodeler/overview/index.html
Figure 73 - SQL Developer Data Modeler
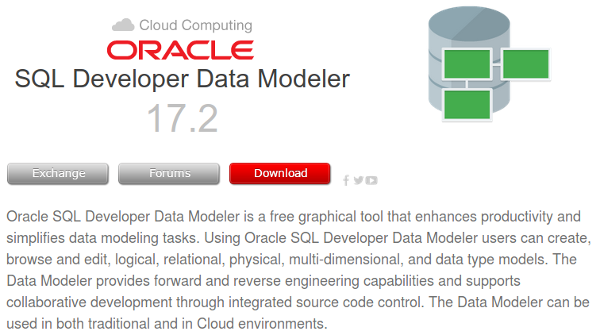
Déplacez le fichier dans le répertoire [/usr/local/src]. Tapez les commandes suivantes (Compte root) :
#alien --scripts /usr/local/src/datamodeler-17.2.0.188.1059-1.noarch.rpm#dpkg -i /usr/local/src/datamodeler_17.2.0.188.1059_2.all.deb
Indiquez le chemin du JDK 8 pour « SQL Developer Data Modeler » (Compte oracle). Tapez les commandes suivantes :
$mkdir /home/oracle/.data_modeler$touch /home/oracle/.data_modeler/jdk$echo "/usr/lib/jvm/jdk-8-oracle-x64" > /home/oracle/.data_modeler/jdk
Modifiez le fichier [/opt/datamodeler/datamodeler/bin/datamodeler.conf] pour obtenir une interface en français (Compte root) ; indiquez également l'emplacement du JDK 8 :
Figure 74 - SQL Data Modeler en français
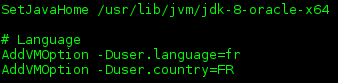
Démarrez « SQL Data Modeler ». Ouvrez un terminal puis tapez la commande suivante :
$/usr/local/bin/datamodeler
Un assistant vous propose d'importer les préférences d'une installation antérieure.
Figure 75 - SQL Data Modeler Import Installation Antérieure
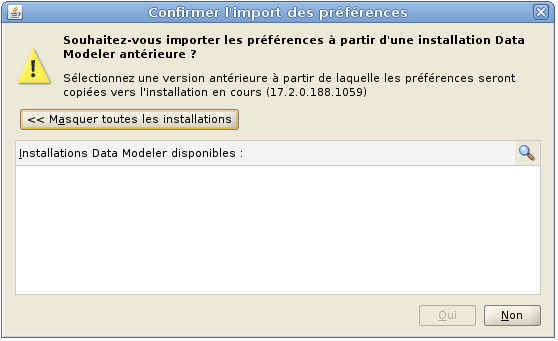
S'agissant d'une nouvelle installation, cliquez sur le bouton "Non". Vous devez obtenir l'écran suivant :
Figure 76 - SQL Data Modeler
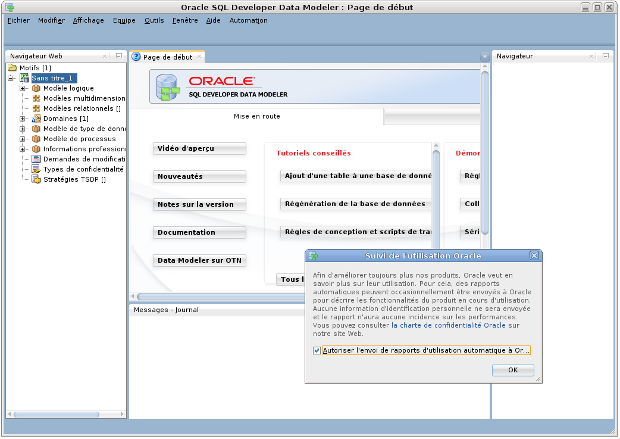
Pour faciliter le lancement d'Oracle SQL Data Modeler, vous pouvez créer un raccourci sur le bureau. Pour l'icône, récupérez-la sur Internet et copiez-la dans le répertoire : /usr/share/pixmaps (droits : root:root).
3.9 - Déverrouiller le compte HR
Le compte "HR" est un compte développeur. Il correspond au schéma de démonstration livré avec Oracle Express Edition 11g. Lancez Oracle Application Express :
=>Menu "Logiciels" => "Autre"
Figure 77 - Menu Autre
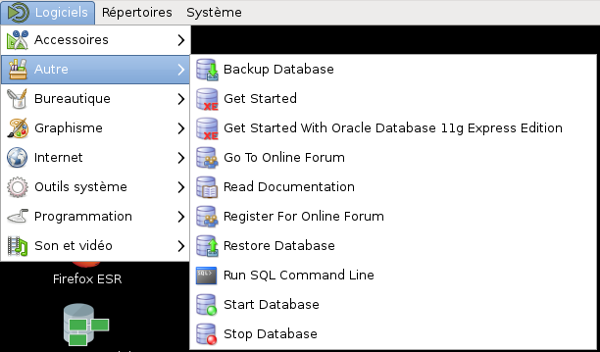
Cliquez sur "Run SQL Command Line". Tapez les instructions suivantes :
SQL>connect SYS as SYSDBASQL>alter user HR account unlock;SQL>grant connect, resource to HR;SQL>alter user HR identified by password;SQL>quit
Connectez-vous, à l'aide d'Oracle SQL Developer, avec le compte HR.
Figure 78 - SQL Developer Connexion
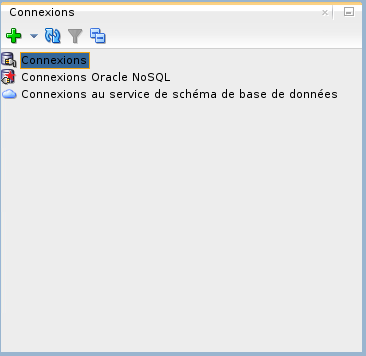
=>Bouton droit de la souris sur "Connexions".
Figure 79 - SQL Developer Créer une nouvelle connexion
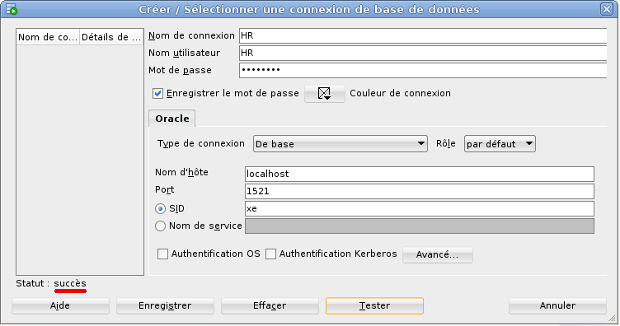
Tapez les informations suivantes :
[Nom de connexion] =>HR[Nom utilisateur] =>HR[Mot de passe] =>password[Nom d'hôte] =>localhost[Port] =>1521[SID] =>xe
Effectuez les manipulations suivantes :
=>Cochez l'option "Enregistrer le mot de passe"=>Cliquez sur le bouton "Tester"=>Cliquez sur le bouton "Enregistrer"
Cliquez ensuite sur "HR". Vous devez obtenir l'écran suivant :
Figure 80 - SQL Developer connexion HR
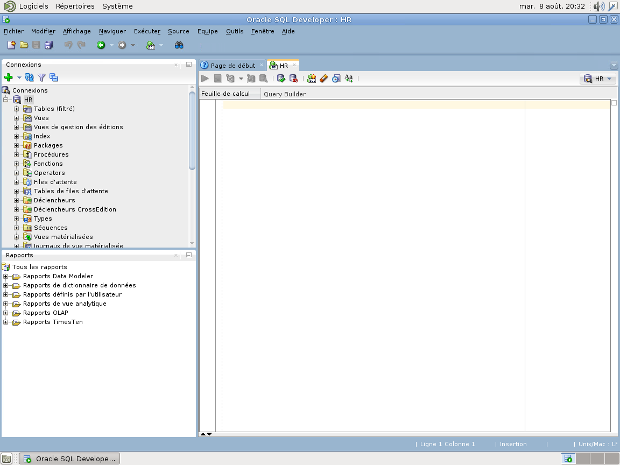
3.10 - Créer le Workspace HR
Pour utiliser Oracle Application Express avec le compte développeur HR, vous devez créer le Workspace HR et le compte développeur HR. Tapez l'URL suivante :
- « http://localhost:8080/apex/apex_admin » ou « http://127.0.0.1:8080/apex/apex_admin »
Figure 66 - Apex Services d'administration
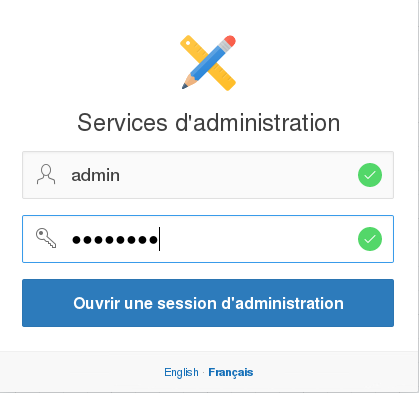
=>Nom d'utilisateur : admin=>Mot de passe : <Votre mot de passe>=>Cliquez sur "Créer un espace de travail"
Figure 81 - APEX Créer un Espace de travail Identification
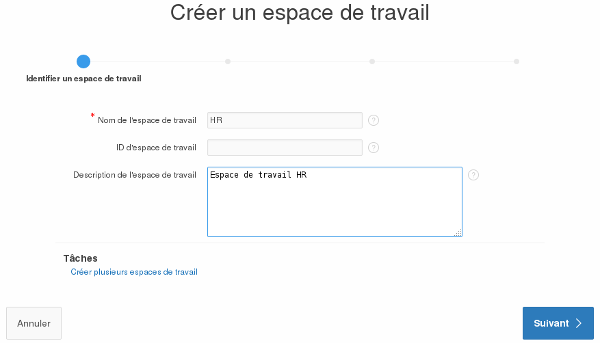
[Nom de l'espace de travail] =>HR[Description de l'espace de travail] =>Espace de travail HR
Passez à létape suivante :
=>Cliquez sur le bouton "Suivant >"
Figure 82 - APEX Créer un Espace de travail Schéma
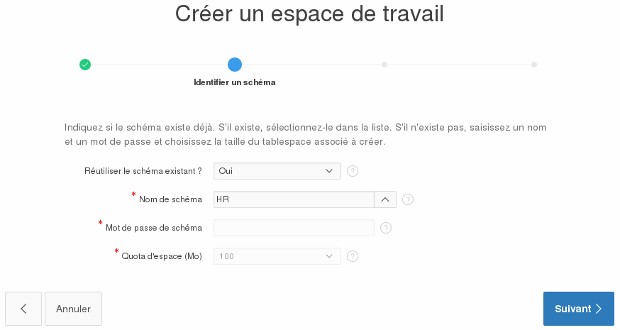
[Réutiliser le schéma existant ?] =>Oui[Nom de schéma] =>HR
Passez à létape suivante :
=>Cliquez sur le bouton "Suivant >"
Figure 83 - APEX Créer un Espace de travail Administrateur
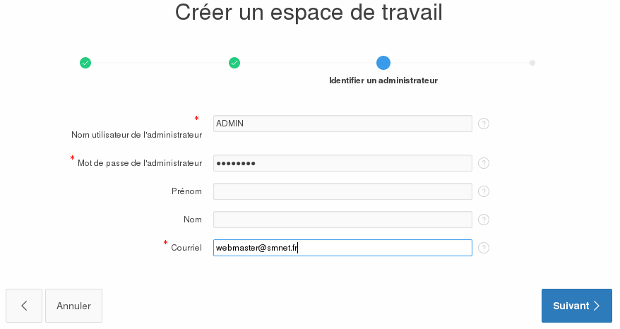
[Nom utilisateur de l'administrateur] =>ADMIN[Mot de passe de l'administrateur] =>password[Courriel] =>webmaster@smnet.fr
Passez à létape suivante :
=>Cliquez sur le bouton "Suivant >"
Figure 84 - APEX Créer un Espace de travail Confirmation
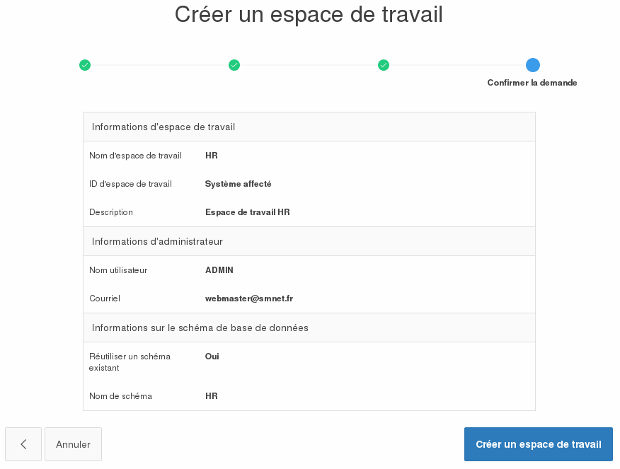
C'est terminé.
=>Cliquez sur le bouton "Créer un espace de travail"
Figure 85 - APEX Créer un Espace de travail Fin
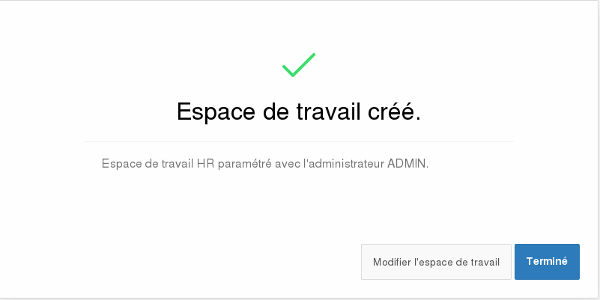
=>Cliquez sur le bouton "Terminé"
Créez le compte développeur "HR" :
=>Cliquez sur "Gérer les espaces de travail"=>Cliquez sur "Gérer les développeurs et les utilisateurs"
Figure 86 - APEX Gérer les développeurs et les utilisateurs
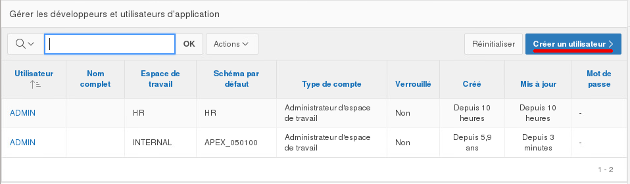
=>Cliquez sur "Créer un utilisateur >"
Remplissez les champs de la manière suivante :
[Nom d'utilisateur] =>HR[Adresse électronique] =>hr@smnet.fr[Description] =>Compte développeur HR[Format de date par défaut] =>fmDay, fmDD fmMonth, YYYY[Espace de travail] =>HR[Schéma par défaut] =>HR[Schémas acessibles] =>HR[L'utilisateur est un administrateur] =>Non[L'utilisateur est un développeur] =>Oui[Accès à App Builder] =>Oui[Accès à SQL Workshop] =>Oui[Accès au développement d'équipe] =>Oui[Disponibilité du compte] =>Déverrouillé[Mot de passe] =>password[Demander la modification du mot de passe à la première utilisation] =>Non
=>Cliquez sur "Créer un utilisateur"
Vous obtenez l'écran suivant :
Figure 87 - APEX Gérer les développeurs et utilisateurs d'application
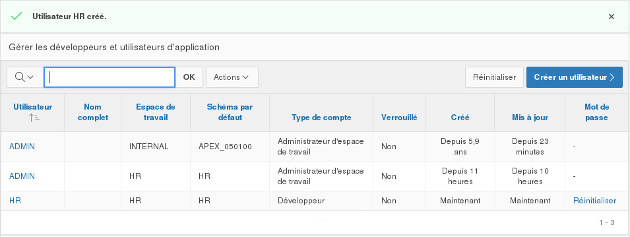
Déconnectez-vous des "Services d'Administration". Vérifiez le fonctionnement du compte développeur HR dans APEX :
=>Menu "Logiciels" => "Autre" => "Get Started"
Figure 88 - APEX Get Started Ouverture de session
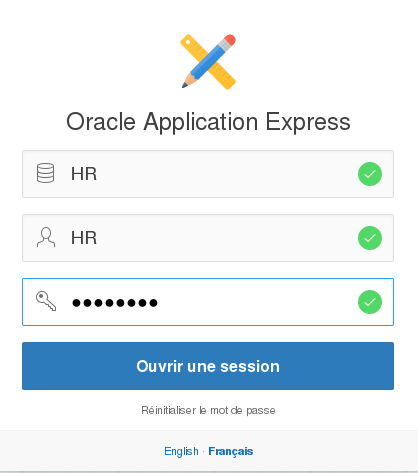
Tapez les informations demandées puis cliquez sur "Ouvrir une session". Vous obtenez l'écran suivant :
Figure 89 - APEX Développeur HR
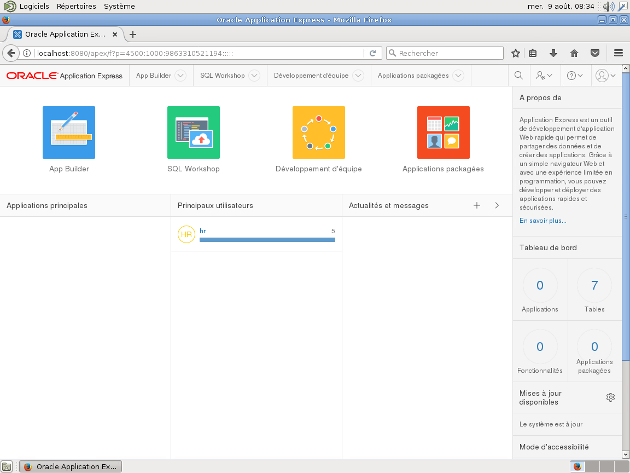
Bon développement ...