II. PFSENSE ET VLANS
2.1 - Configuration du Switch
Le switch a été configuré de la manière suivante :
- création du VLan n° 2 - PC - avec le port n° GE1/0/2 en access / untagged ;
- affectation, au VLan n° 2, de l'adresse IP 192.168.60.253 ;
- création de la route "0.0.0.0/0.0.0.0" via le VLan n° 1, pour autoriser le switch à se connecter sur Internet ;
- paramétrage des serveurs NTP pour une synchronisation horaire automatique.
Cf. schéma pour le détail de la configuration.
2.2 - Assistant et configuration de base de pfSense
L'accès à pfSense se fait, ici, sur l'adresse IP : 172.16.7.254.
Figure 15b - Connexion pfSense
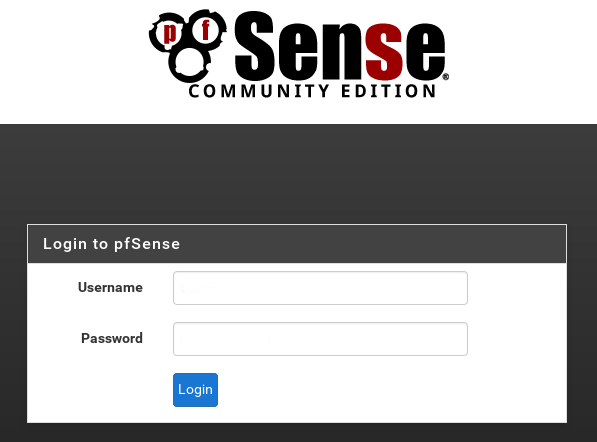
Tapez les identifiants suivants :
=>Username : admin=>Password : pfsense
L'assistant de configuration apparaît :
Figure 16 - Assistant de configuration pfSense
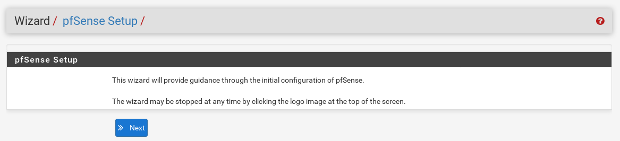
=>Cliquez sur le bouton ">>Next"
L'assistant vous propose de souscrire à pfSense Gold :
Figure 17 - Assistant pfSense Licence Gold
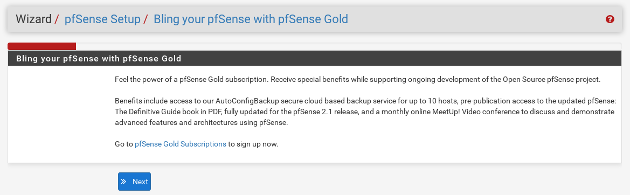
=>Cliquez sur le bouton ">>Next"
L'assistant vous demande des informations complémentaires sur le nom d'hôte, le domaine, les serveurs DNS :
Figure 18 - Assistant pfSense General Information
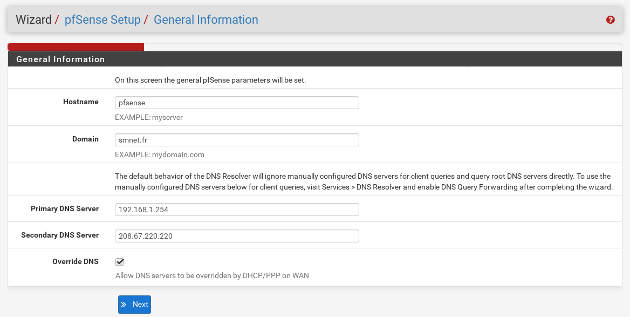
=>Remplissez les champs [Hostname], [Domain], [Primary DNS Server] et[Secondary DNS Serveur]=>Cochez l'option "Override DNS"=>Cliquez sur le bouton ">> Next"
Vous arrivez à la configuration du serveur NTP :
Figure 19 - Assistant pfSense Time Server Information
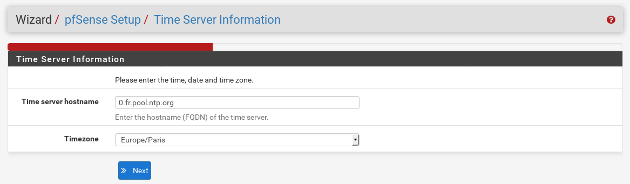
=>Remplissez le champ [Time server hostname] ; exemple : 0.fr.pool.ntp.org=>Sélectionnez le fuseau horaire ; exemple : Europe/Paris=>Cliquez sur le bouton ">> Next"
L'assistant vous propose de configurer l'interface WAN :
Figure 20 - Assistant pfSense Wan interface

=>Sélectionnez le type de configuration : Static ou DHCP
Si vous avez sélectionné "Static", remplissez les champs [IP Address], [Subnet Mask] et [Upstream Gateway]. le champ [Upstream Gateway] correspond à l'adresse IP de la "Box" du FAI.
L'assistant vous présente ensuite les informations configurées pour l'interface LAN :
Figure 22 - Assistant pfSense Lan interface
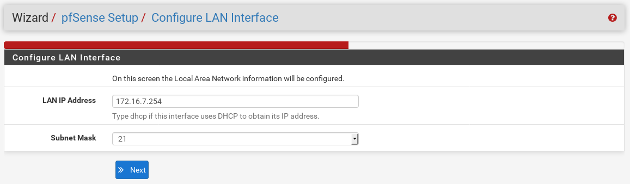
Pas de changement à effectuer.
=>Cliquez sur le bouton ">> Next"
L'assistant vous demande maintenant de modifier le mot de passe du compte "ADMIN" :
Figure 23 - Assistant pfSense Admin WebGUI Password
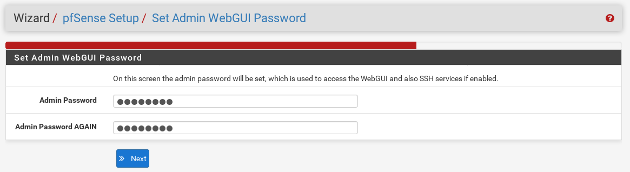
=>Modifiez le mot de passe du compte Admin=>Cliquez sur le bouton ">> Next"
L'assistant vous propose d'appliquer les nouveaux paramètres.
Figure 24 - Assistant pfSense Reload Configuration

=>Cliquez sur le bouton ">> Reload"
Fin de la configuration.
Figure 25 - Assistant pfSense Wizard Completed
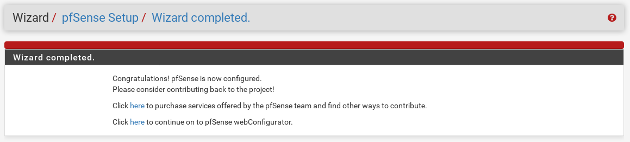
=>Cliquez sur le lien "Click here to continue on to pfSense Web Configuration"
Vous arrivez à l'écran suivant :
Figure 15b - Connexion pfSense
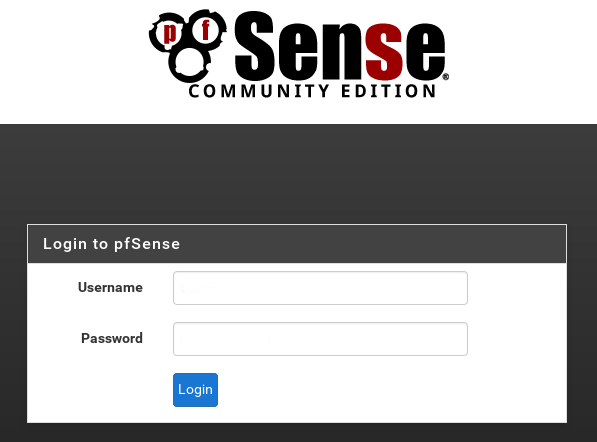
pfSense est opérationnel pour le VLan n° 1. Le switch est désormais capable de se synchroniser avec un serveur de temps externe. Vous pouvez également tester avec l'outil "Diagnostic Tools" du switch un ping sur le DNS de google.
2.3 - Une console en français (clavier)
Si vous souhaitez utiliser la console de pfSense en français, effectuez les manipulations suivantes :
Figure 14b - Console pfSense
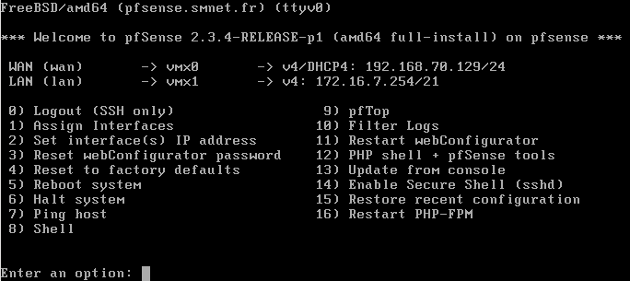
=>Tapez "8" pour obtenir le "Shell"=>Tapez : kbdcontrol -l fr.iso.kbd
Notez qu'à chaque redémarrage du système, le clavier rebascule en "Querty". Nous verrons ultérieurement comment automatiser ce processus.
2.4 - Une console sécurisée
Vous souhaitez contrôler l'accès à la console ? Suivez les instructions suivantes :
Menu :"System" => "Advanced"
Figure 41 - System - Advanced - Admin Access

=>Cliquez sur "Admin Access"
Figure 42 - System - Advanced - Admin Access - Console Options

=>Cochez l'option "Password Protect the console menu"=>Cliquez sur le bouton "Save"
Figure 43 - Console Login

La console est désormais verrouillée.
2.5 - Paramétrer le routage sous pfSense
Vous souhaitez autoriser les ordinateurs membres du VLan n° 2 à sortir sur Internet. Commencez par paramétrer une passerelle sur pfSense.
Menu :"System" => "Routing"
Figure 44 - System - Routing - Gateways
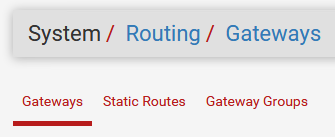
=>Cliquez sur "Gateways"
Figure 38 - System - Routing - Gateways - Add
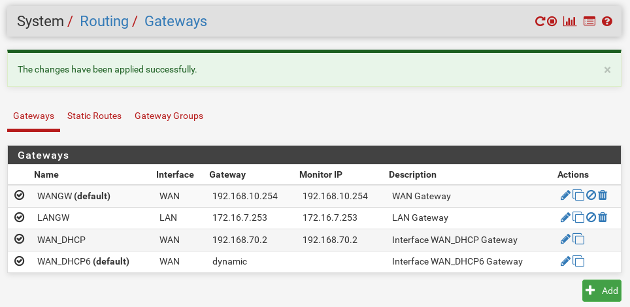
=>Cliquez sur le bouton "Add"
Figure 45 - Gateways - LANGW
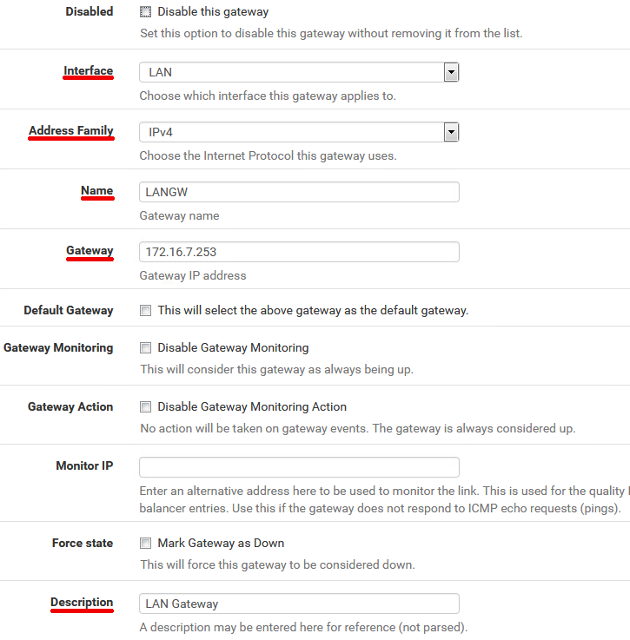
Remplissez les champs de la manière suivante :
[Interface] =>LAN[Address Family] =>IPv4[Name] =>LANGW[Gateway] =>172.16.7.253 (IP Vlan Interface 2 du switch)[Description] =>LAN Gateway
=>Cliquez sur le bouton "Save"=>Cliquez sur le bouton "Apply Changes"
Continuez le paramétrage en définissant une route statique pour le VLan n° 2 :
Figure 46 - Static Routes
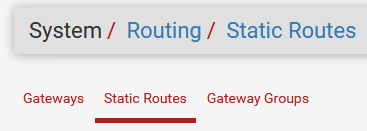
=>Cliquez sur "Static Routes"=>Cliquez sur le bouton "Add"
Figure 39 - Static Routes - Add
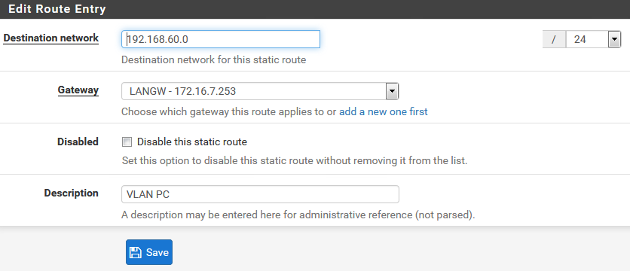
Remplissez les champs de la manière suivante :
[Destination network] =>192.168.60.0 (Adresse réseau du VLan 2)[Gateway] =>LANGW - 172.16.7.253[Description] =>VLAN PC
=>Cliquez sur le bouton "Save"
La configuration a été modifiée.
Figure 40 - Static Routes - Apply Changes
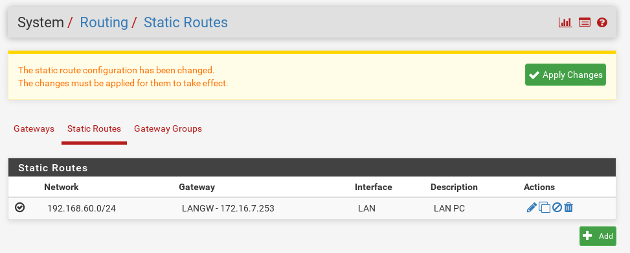
=>Cliquez sur le bouton "Apply Changes"
La route statique est opérationnelle.
2.6 - Paramétrer le NAT de pfSense
Il faut maintenant paramétrer le NAT sur le VLan n° 2.
Menu :"Firewall" => "NAT"
Figure 47 - Firewall - NAT
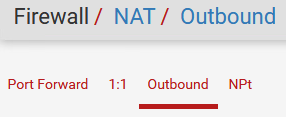
=>Cliquez sur "Outbound"
Figure 35 - Firewall - NAT - Manual Outbound
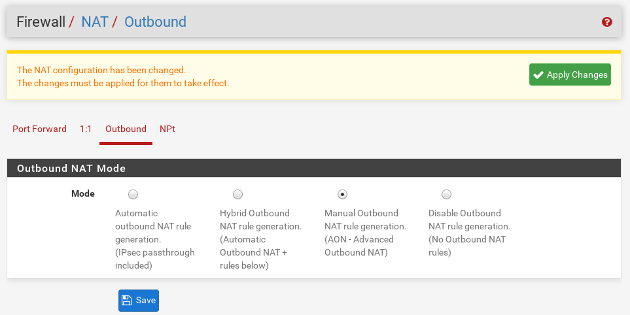
=>Cochez l'option "Manual Outbound"=>Cliquez sur le bouton "Save"=>Cliquez sur le bouton "Apply Changes"
Figure 48 - Firewall - NAT - Mappings
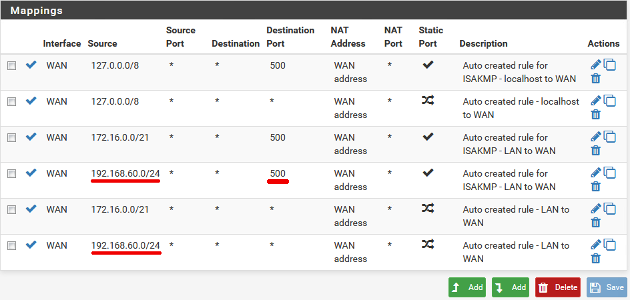
Dans la colonne "Actions", cliquez sur le bouton "Add a new mapping based on this one" pour dupliquer une règle. Modifiez le champ [Source] et, éventuellement, le champ [Destination Port] pour obtenir les deux règles nécessaires à la translation d'adresses sur le VLan n° 2. Sauvegardez puis appliquez la nouvelle configuration.
2.7 - Paramétrer le parefeu de pfSense
Par défaut, le firewall de pfSense n'autorise que le réseau initial à se connecter sur Internet (Ici, VLan n° 1). Pour permettre au PC du VLan n° 2 de se connecter sur Internet, il faut modifier deux règles dans le firewall.
Menu :"Firewall" => "Rules"
Figure 49 - Firewall - Rules
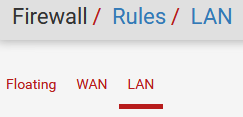
=>Cliquez sur "LAN"
Figure 50 - Firewall - Rules - Source
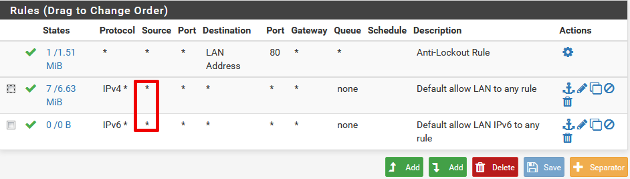
Remplacez, pour les règles "IPv4" et "IPv6" : "LAN Net" par "any". Sauvegardez pour appliquez la nouvelle configuration. Vous devez obtenir l'image écran ci-dessus.
2.8 - Paramétrer DNS Resolver
DNS Resolver est un mécanisme qui permet de paralléliser les requêtes vers les DNS externes. Il faut autoriser les VLans à l'utiliser.
Menu :"Services" => "DNS Resolver"
Figure 52 - DNS Resolver
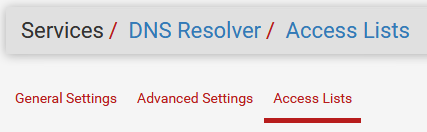
=>Cliquez sur "Access Lists"=>Cliquez sur le bouton "Add"
Le formulaire "New Access List" apparaît :
Figure 53 - DNS Resolver - Access Lists
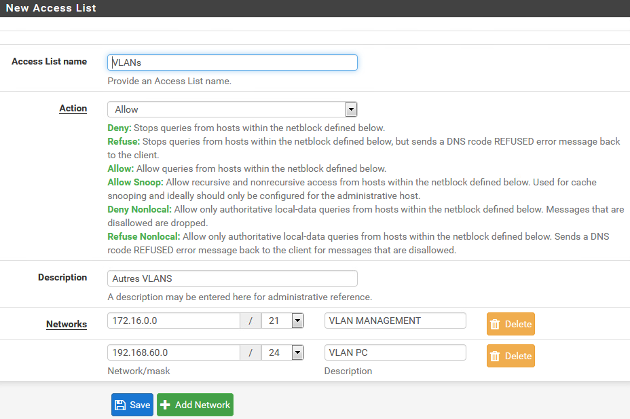
Complétez les champs suivants :
[Access List Name] =>VLANs[Action] =>Allow[Description] =>Autres VLANS[Networks] =>"172.16.0.0/21" et "192.168.60.0"
=>Cliquez sur le bouton "Save"=>Cliquez sur le bouton "Apply Changes"
Vous obtenez l'écran suivant :
Figure 54 - DNS Resolver - VLANs
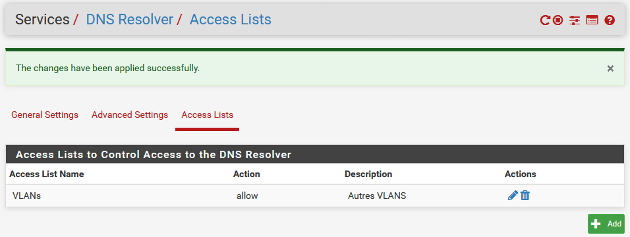
Testez ensuite le fonctionnement d'un PC connecté sur le VLan n° 2 avec, comme passerelle, l'adresse IP de l'interface du VLan n° 2 (Ici : 192.168.60.253) et, comme DNS, l'adresse IP de pfSense (Ici : 172.16.7.254).
2.9 - Mettre à jour pfSense
pfSense est un produit actualisé régulièrement. Si une mise à jour est nécessaire, elle apparaîtra dans le "Dashboard".
Menu :"Firewall" => "Rules"
Figure 26 - Dashboard
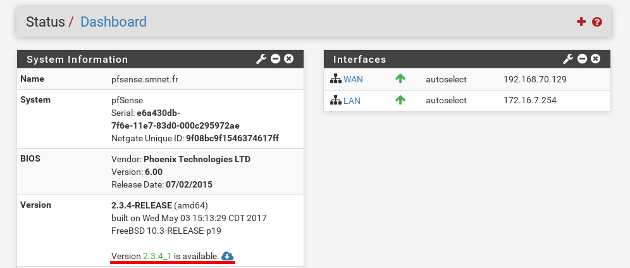
=>Cliquez sur l'icône permettant de télécharger la nouvelle version

|
Note |
|---|---|
|
Vous pouvez également passer par le menu "System" => "Update". |
Figure 27 - System Update
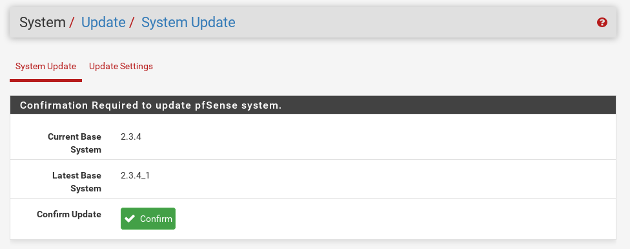
=>Cliquez sur le bouton "Confirm"
La mise à jour démarre ...
Figure 28 - Updating System
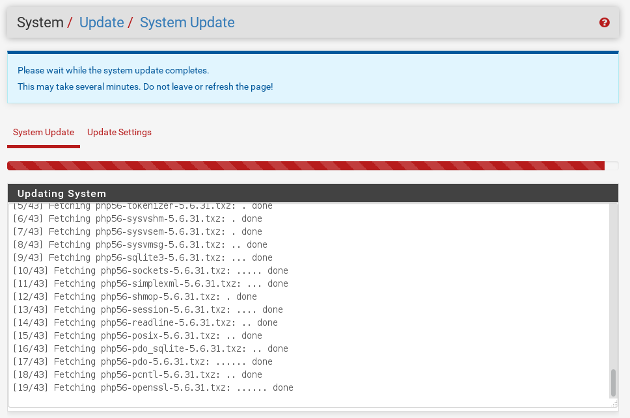
La mise à jour est terminée ...
Figure 29 - System update successfully
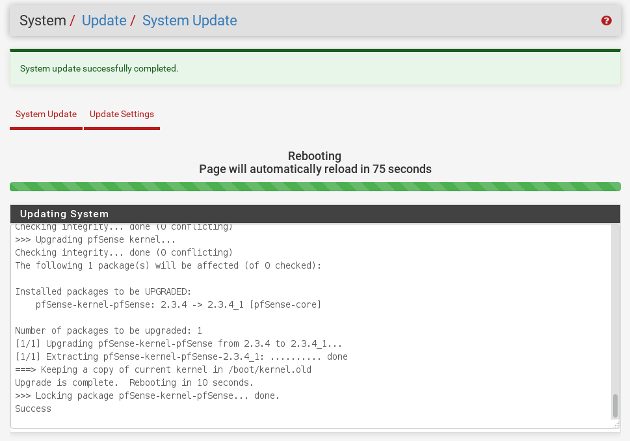
Après la mise à jour, le système redémarre automatiquement.

|
Note |
|---|---|
|
Si des paquets supplémentaires ont été installés via le menu "System" => "Package Manager", n'oubliez pas, après la mise à jour de pfSense, de vérifier si ces paquets ont fait l'objet d'une mise à jour ... |