III. INSTALLER UN CLIENT ONEDRIVE
3.1 - Les prérequis
Pour installer onedrived-dev, vous devez installer les paquets suivants :
- gcc ;
- python3-dev ;
- python3-dbus ;
- libssl-dev ;
- inotify-tools ;
- git.
Vérifiez la version de python :
Figure 80 - Version de Python3

Installez la dernière version de PIP :
#wget -O- https://bootstrap.pypa.io/get-pip.py | python3
Vous devez obtenir l'écran suivant :
Figure 81 - PIP
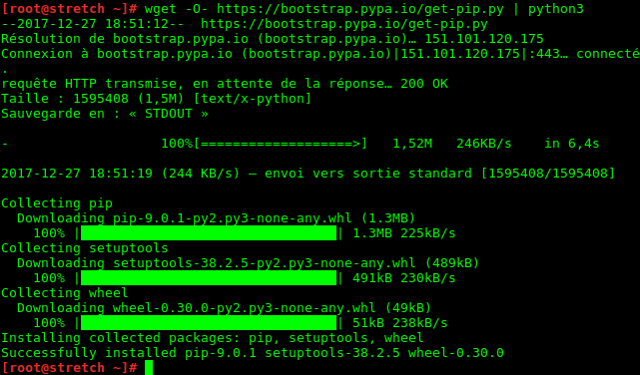
Vérifiez si vous disposez de la dernière version de "PIP" et de "setuptools" :
#/usr/local/bin/pip3 install -U pip setuptools
Figure 82 - setuptools

Ici, les dernières versions sont installées.
3.2 - Installer Onedrived-dev
Pour installer la dernière version de "onedrived-dev", effectuez les manipulations suivantes :
#pip3 install git+https://github.com/xybu/onedrived-dev.git
Figure 83 - Onedrived-dev
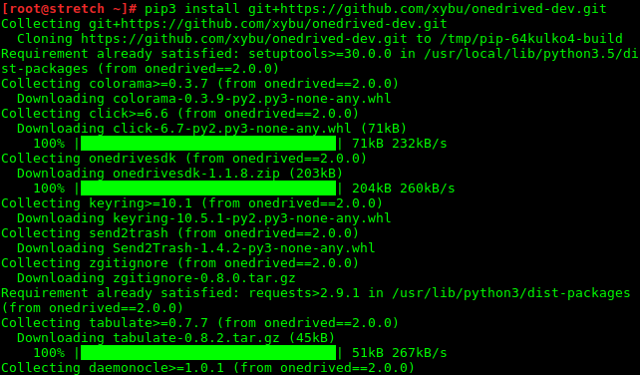
3.3 - Paramétrer le client onedrived
Avant d'utiliser le client linux "onedrived", vous devez utiliser la commande "onedrived-pref" pour autoriser la Debian à utiliser le cloud de Microsoft. Les manipulations qui suivent, doivent être effectuées avec un compte utilisateur actif chez Microsoft et un utilisateur local sur la Debian (Non root).
Tapez la commande suivante :
$onedrived-pref account add
Figure 84 - onedrived-pref
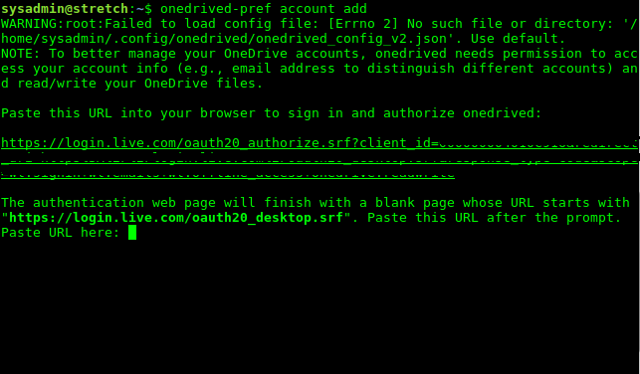
=>Copiez l'URL proposée dans un navigateur
Vous devez obtenir l'écran suivant :
Figure 85 - Autoriser Onedrived Copier
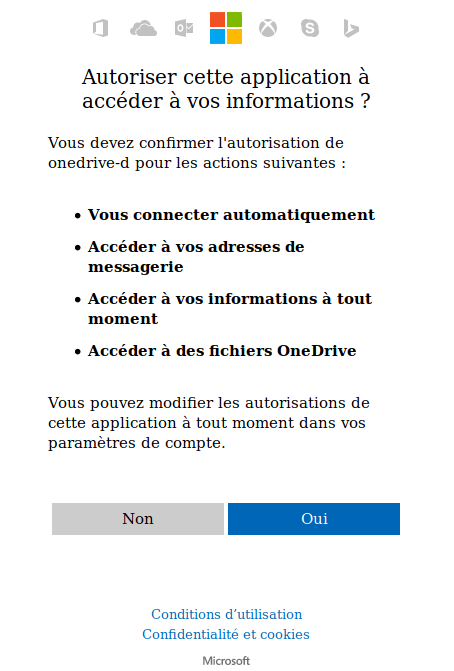
=>Cliquez sur le bouton "Oui"
Une page blanche doit apparaître avec une URL. Copiez-la dans le terminal puis validez.
Figure 86 - Autoriser Onedrived Coller
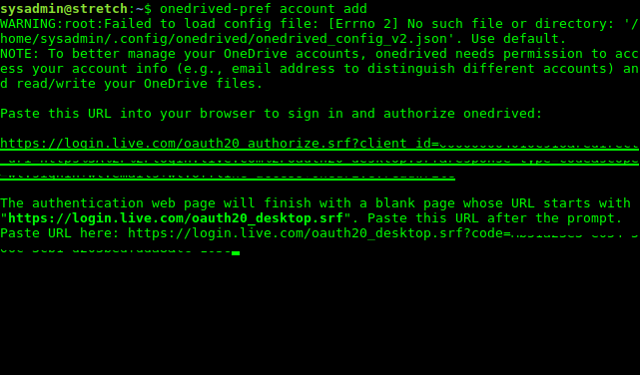
=>Après la copie de l'URL, validez ...
L'écran suivant apparaît :
Figure 87 - Trousseau de clés
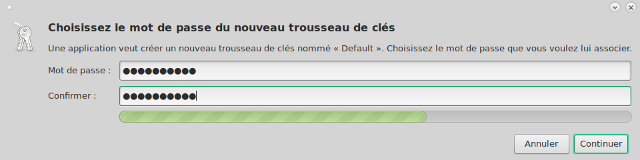
=>Tapez un mot de passe puis cliquez sur "Continuer"
Vous devez obtenir l'écran suivant :
Figure 88 - Authentification onedrived
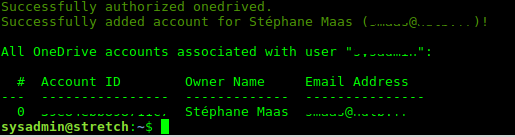
Le client "onedrived" est désormais opérationnel sur notre Debian Stretch !
3.4 - Ajouter un lecteur onedrive
Tapez la commande suivante :
$onedrived-pref drive set
Figure 89 - Ajouter un lecteur onedrive
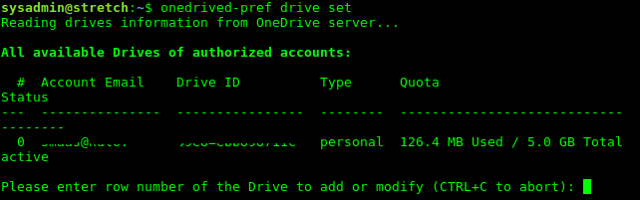
=>Tapez "0" puis touche [Entrée]
Figure 90 - Dossier onedrive local
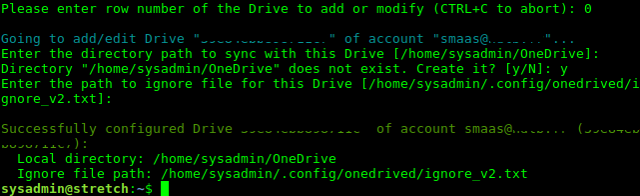
=>Acceptez la création du dossier [OneDrive]=>Acceptez la création du fichier [ignore_v2.txt]
La création du lecteur Onedrive sous Linux est terminée !
Installez NGROK. NGROK est un logiciel couplé à un service Web qui permet de créer un tunnel à partir d'Internet vers un port local de la Debian. Téléchargez NGROK sur : https://ngrok.com.
Figure 91 - Ngrok
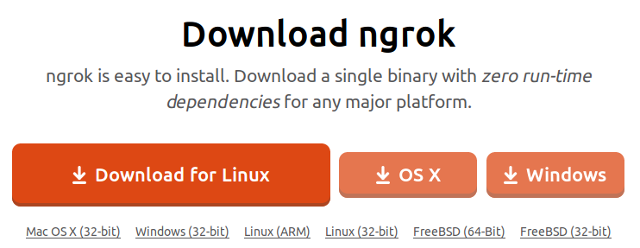
Après le téléchargement, tapez les commandes suivantes :
#mv ngrok-stable-linux-amd64.zip /usr/local/bin#unzip ngrok-stable-linux-amd64.zip#rm ngrok-stable-linux-amd64.zip#chown root:staff /usr/local/bin/ngrok
3.5 - Synchroniser les fichiers
Tapez la commande suivante (Dans un premier temps en mode debug - utilisateur local) :
$onedrived start --debug
Figure 92 - Synchronisation en mode debug
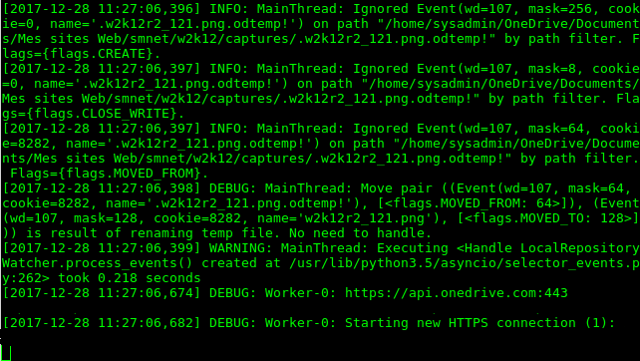
La synchronisation des fichiers démarre. Appuyez sur [CTRL+C] pour interrompre. Vous pouvez vérifier en ouvrant le dossier de l'utilisateur local. Exemples :
Figure 93 - Dossier Onedrive
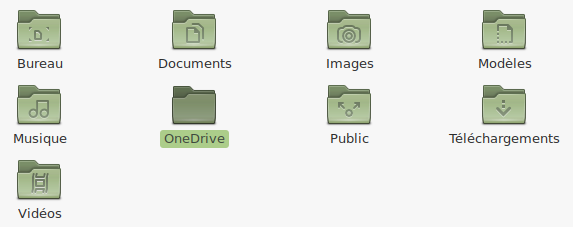
Mes dossiers synchronisés ...
Figure 94 - Dossiers synchronisés ...
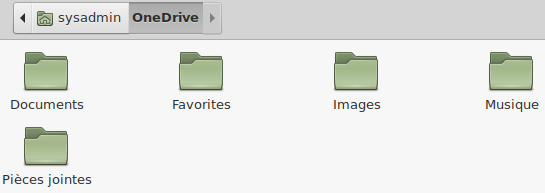
3.6 - Arrêter / Démarrer le service onedrived
Si tout fonctionne en mode "debug", vous pouvez utiliser le service onedrived pour automatiser les synchros ...
Pour démarrer, arrêter ou vérifier le statut du service onedrived vous disposez des commandes suivantes :
- Démarrer le service : onedrived start ;
- Vérifier le statut du service : onedrived status ;
- Arrêter le service : onedrived stop.
Figure 95 - Service onedrived
