I. INSTALLER WINDOWS 10 EN MODE AUDIT
1.1 - Démarrer Windows 10 en mode audit
- Démarrez l'ordinateur ;
Figure 1 - Installation de Windows 1
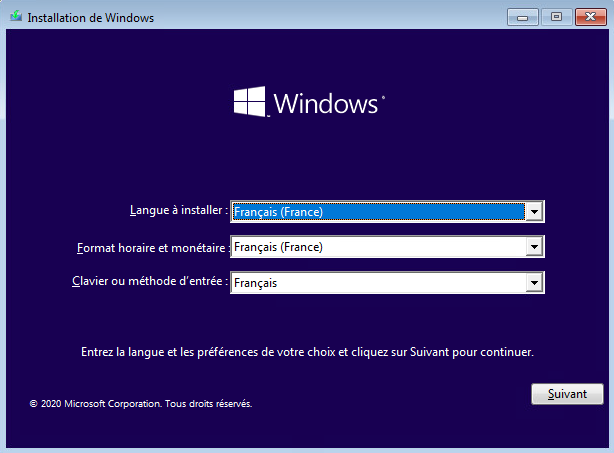
- Cliquez sur le bouton "
Suivant" ;
Figure 2 - Installation de Windows 2
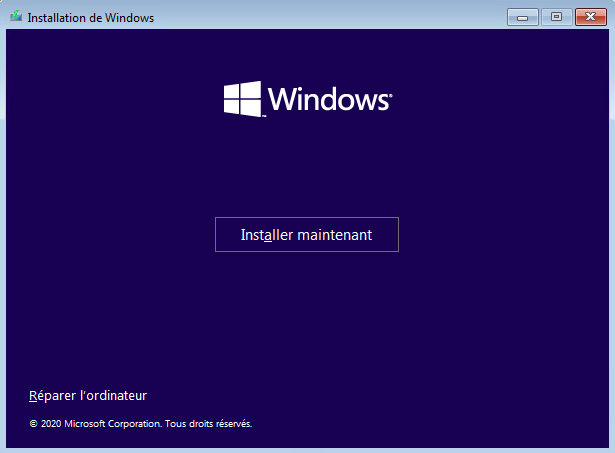
- Cliquez sur le bouton "
Installer maintenant" ;
Figure 3 - Installation de Windows 3
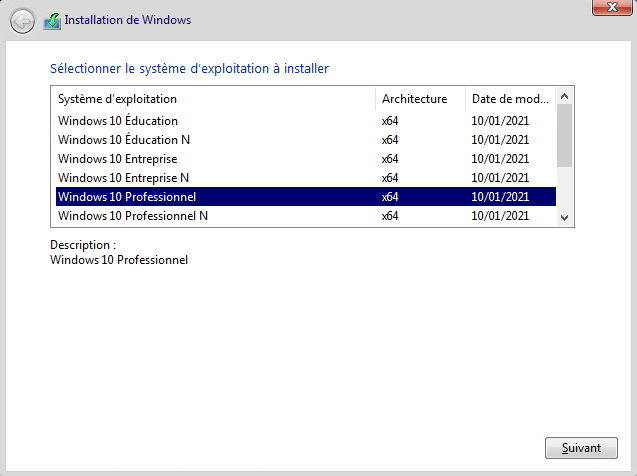
- Sélectionnez la version de Windows 10 souhaitée ; ici : "Windows 10 Professionnel" ;
- Cliquez sur le bouton "
Suivant" ;
Figure 4 - Installation de Windows 4
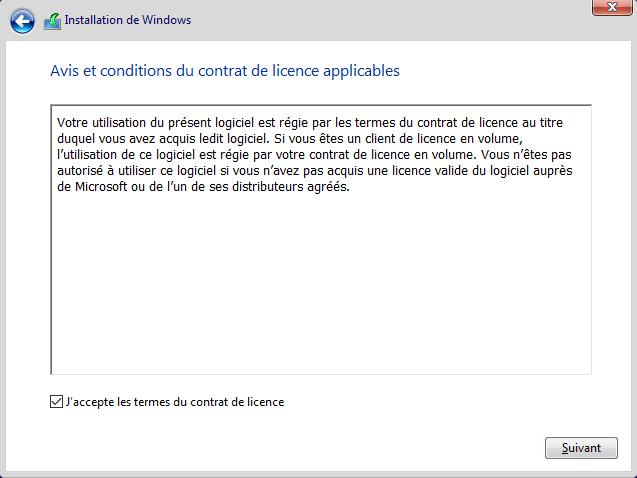
- Cochez l'option "J'accepte les termes du contrat de licence" ;
- Cliquez sur le bouton "
Suivant" ;
Figure 5 - Installation de Windows 5
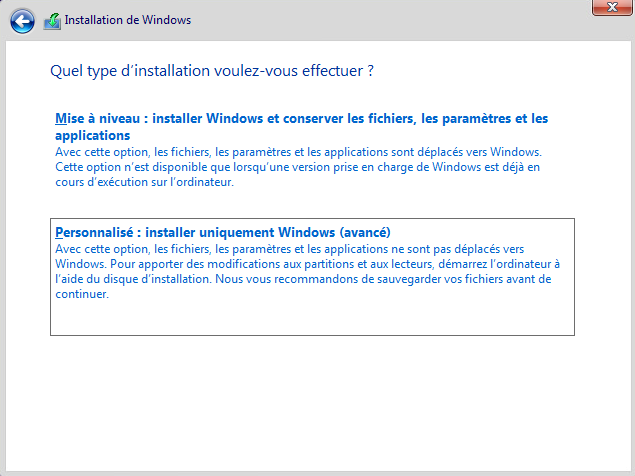
- Cliquez sur "
Personnalisé : installer uniquement Windows (avancé)" ;
Figure 6 - Installation de Windows 6
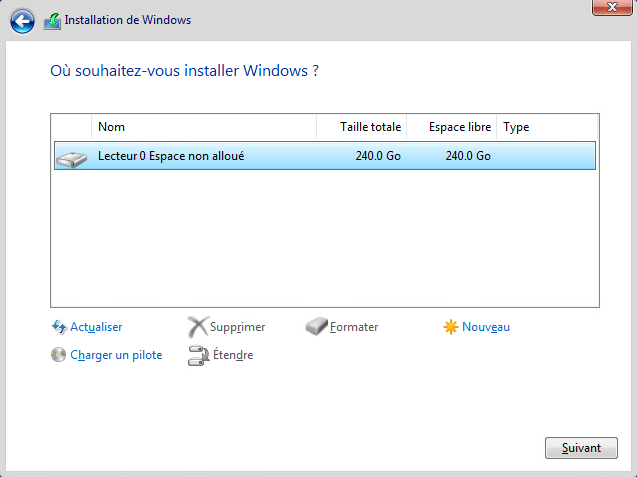
- Sélectionnez votre disque dur ;
- Cliquez sur le bouton "
Nouveau" ;
Figure 7 - Installation de Windows 7
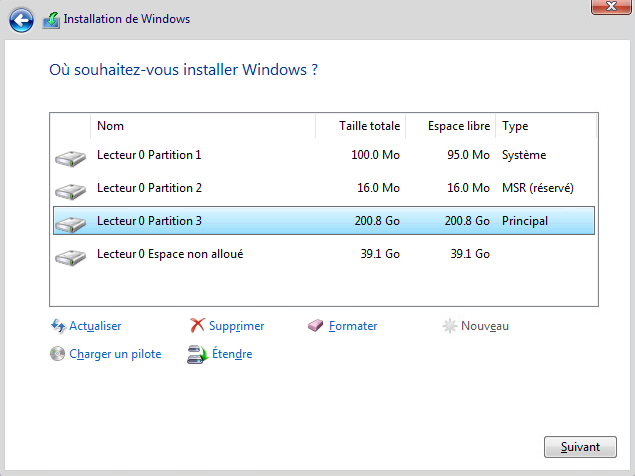
- Pour la [
Taille], tapez un nombre qui laisse un espace libre d'environ 40 Go. Cet espace non alloué vous permettra, plus tard, de l'utiliser comme partition OEM de restauration ; - Cliquez sur le bouton "
Appliquer" ; vous devez visualiser l'écran ci-dessus ; - Sélectionnez la partition "
Lecteur 0 partition 3" ; - Cliquez sur le bouton "
Suivant" ;
Figure 8 - Installation de Windows 8
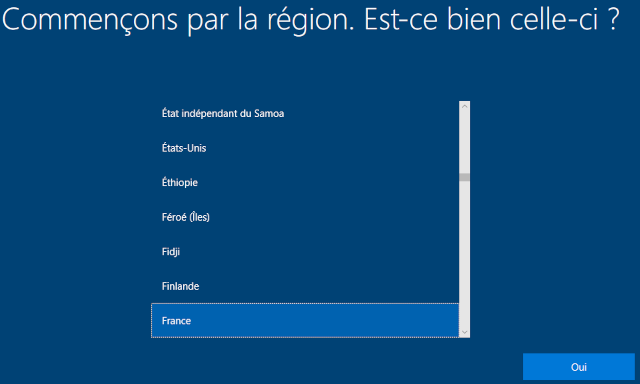
- Appuyez, simultanément, sur les touches [
Ctrl+Shift+F3] pour passer en mode "audit" ; le système doit redémarrer automatiquement ...
Figure 9 - Installation de Windows 9
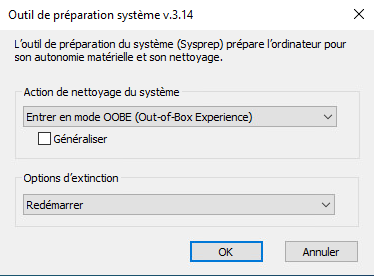
- Vous êtes, désormais, en mode "
audit" ; cliquez sur le bouton "Annuler" ; - Installez les pilotes de tous vos périphériques.
1.2 - Supprimer les applications provisionnées
Microsoft appelle ce type d'applications, des applications de "productivité". Vous pouvez, éventuellement, toutes les supprimer.
- Ecrivez le script "RemoveAppxPackOnline.ps1" PowerShell suivant :
1 ¦$AppsToDelete = @(2 ¦"Microsoft.People"3 ¦"Microsoft.BingWeather"4 ¦"Microsoft.GetHelp"5 ¦"Microsoft.Getstarted"6 ¦"Microsoft.Microsoft3DViewer"7 ¦"Microsoft.MicrosoftOfficeHub"8 ¦"Microsoft.MicrosoftSolitaireCollection"9 ¦"Microsoft.MicrosoftStickyNotes"10¦"Microsoft.MixedReality"11¦"Microsoft.MixedReality.Portal"12¦"Microsoft.MSPaint"13¦"Microsoft.Office.OneNote"14¦"Microsoft.SkypeApp"15¦"Microsoft.Wallet"16¦"Microsoft.Windows.Photos"17¦"Microsoft.WindowsAlarms"18¦"Microsoft.WindowsCalculator"19¦"Microsoft.WindowsCamera"20¦"Microsoft.Windowscommunicationsapps"21¦"Microsoft.WindowsMaps"22¦"Microsoft.WindowsSoundRecorder"23¦"Microsoft.XboxApp"24¦"Microsoft.XboxGameOverlay"25¦"Microsoft.XboxIdentityProvider"26¦"Microsoft.XboxSpeechToTextOverlay"27¦"Microsoft.XboxGamingOverlay"28¦"Microsoft.Xbox.TCUI"29¦"Microsoft.Yourphone"30¦"Microsoft.ZuneMusic"31¦"Microsoft.ZuneVideo"32¦"SpotifyAB.SpotifyMusic"33¦"Microsoft.WindowsFeedbackhub"34¦)35¦foreach ($App in $AppsToDelete) {36¦$PackageName = (Get-AppxPackage -Name $App).PackageFullName37¦if ($PackageName) {38¦Remove-AppxPackage -Package $PackageName39¦}40¦$ProvisionedPackageName = (Get-AppxProvisionedPackage -Online ¦ Where-Object{$_.DisplayName -eq $App}).PackageName41¦if ($ProvisionedPackageName) {42¦Remove-AppxProvisionedPackage -Online -Package $ProvisionedPackageName43¦}44¦}
- Démarrez "
Windows PowerShell" en mode "Administrateur" ; - Tapez la commande :
Get-ExecutionPolicy.
Si vous obtenez le message ==> Restricted :
- Tapez la commande :
Set-ExecutionPolicy Unrestricted; - Répondez "
Oui" pour modifier la stratégie d'exécution.
Exécutez le script PowerShell créé précédemment :
- Tapez la commande :
.\RemoveAppxPackOnline.ps1.
À la fin de l'exécution du script, repositionnez la stratégie d'exécution en mode "Resctricted" :
- Tapez la commande :
Set-ExecutionPolicy Restricted; - Répondez "
Oui" pour modifier la stratégie d'exécution.

|
Note |
|---|---|
|
Les applications déprovisionnées se trouvent dans la clé de registre :
|
- Détachez, du menu "
Démarrer", toutes les applications qui ont été épinglées par défaut lors de l'installation de Windows. Nous le personnaliserons, plus tard, pour tous les utilisateurs.
1.3 - Personnaliser Windows 10
Démarrer l'explorateur de Windows.
Figure 10 - Lecteurs et indexation

- Bouton droit de la souris sur
[C:\]; - Cliquez sur "
Propriétés" ; - Décochez l'option "
Autoriser l'indexation du contenu des fichiers de ce lecteur en plus des propriétés de fichier" ; - Cochez l'option "
Appliquer les modifications au lecteur C:\, aux sous-dossiers et aux fichiers" ; - Cliquez sur le bouton "
OK" ;
Figure 11 - Attributs sur les fichiers
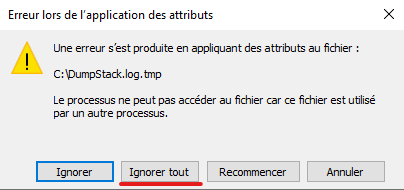
- Cliquez sur le bouton "
Ignorer tout" ; - Bouton droit de la souris sur
[C:\]; - Cliquez sur "
Propriétés" ; - Cliquez sur l"onglet "
Outils" ;
Figure 12 - Optimisation et défragmentation d'un lecteur
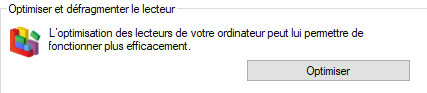
- Cliquez sur le bouton "
Optimiser" ; - Cliquez sur le bouton "
Modifier les paramètres" ; - Décochez l'option "
Exécution planifiée" ; - Validez.
Modifiez l'affichage de l'explorateur Windows :
- Cliquez sur le menu "
Affichage" ; - Cliquez sur le bouton "
Options" ; - Cliquez sur "
Modifier les options des dossiers et de recherche" ; - Dans l'onglet "Général", décochez les options "
Afficher les fichiers récemment utilisés dans accès rapide" et "Afficher les dossiers récemment utilisés dans accès rapide" ; - Cliquez sur l'onglet "
Affichage" ; - Décochez les options "
Afficher les informations concernant la taille des fichiers dans les info-bulles du dossier", "Masquer les extensions des fichiers dont le type est connu" et "Utiliser l'assistant partage" ; - Validez.
Modifiez la barre des tâches :
- Détachez, de la barre des tâches, "
Microsoft Store" et "Microsoft Edge" ; - Bouton droit de la souris sur la barre des tâches ;
- Sélectionnez "
Rechercher" ; - Cliquez sur "
Masquée" ; - Bouton droit de la souris sur la barre des tâches ;
- Décochez les options "
Afficher le bouton Cortona" et "Afficher le bouton Applications actives" ; - Supprimez, sur le bureau, le raccourci "
Microsoft Edge".
Affichez des icônes sur le bureau :
- Bouton droit de la souris sur la barre des tâches ;
- Cliquez sur "
Paramètres de la barre des tâches" ; - Fenêtre de gauche, cliquez sur "
Thèmes" ; - Fenêtre de droite, cliquez sur "
Paramètres des icônes du Bureau" ; - Cochez : "
Corbeille", "Ordinateur" et "Réseau" ; - Bouton droit de la souris sur le bureau de Windows ;
- Cliquez sur "
Trier par" puis sur "Nom" ; - Bouton droit de la souris sur le bureau de Windows ;
- Cliquez sur "
Affichage" puis sur "Réorganiser automatiquement les icônes".
Modifiez l'arrière plan du bureau :
- Démarrez l'explorateur de Windows ;
- Développez [C:\Windows\Web\Screen] ;
- Bouton droit de la souris sur une image, cliquez sur "
Choisir comme arrière-plan du Bureau".
Modifiez les paramètres de confidentialité de Windows :
- Menu "
Démarrer" => "Paramètres" ; - Cliquez sur "
Confidentialité" ; - Fenêtre de gauche, cliquez sur "
Général" ; - Désactivez toutes les options ;
- Fenêtre de gauche, cliquez sur "
Entrée manuscrite et personnalisation de la saisie" ; - Désactivez l'option "
Apprendre à vous connaître" ; - Fenêtre de gauche, cliquez sur "
Diagnostics et commentaires" ; - Dans la rubrique "
Fréquence des commentaires", sélectionnez "Jamais" ; - Fenêtre de gauche, cliquez sur "
Historique des activités" ; - Désactivez toutes les options ;
- Fenêtre de gauche, cliquez sur "
Localisation" ; - Désactivez la localisation de l'ordinateur ;
- Fenêtre de gauche, cliquez sur "
Caméra" ; - Désactivez l'accès à la Webcam ;
- Fenêtre de gauche, cliquez sur "
Microphone" ; - Désactivez l'accès au micro ;
- Fenêtre de gauche, cliquez sur "
Informations sur le compte" ; - Désactivez l'autorisation des applications à accéder aux informations du compte ;
- Fenêtre de gauche, cliquez sur "
Contacts" ; - Désactivez l'autorisation des applications à accéder aux contacts ;
- Fenêtre de gauche, cliquez sur "
Calendrier" ; - Désactivez l'autorisation des applications à accéder aucalendrier ;
- Fenêtre de gauche, cliquez sur "
Applications en arrières-plan" ; - Désactivez "
Cortana" et "Microsoft Store" ; - Vérifiez les autres paramètres de confidentialité et désactivez-les si nécessaire.
Désinstallez les fonctionnalités que vous jugez inutiles :
- Menu "
Démarrer" => "Paramètres" ; - Cliquez sur "
Applications" ; - Cliquez sur "
Fonctionnalités facultatives" ; - Désintallez "
Assistance rapide Microsoft" et "Reconnaissance des visages Windows Hello".
Modifiez les paramètres de "Notifications et actions" :
- Menu "
Démarrer" => "Paramètres" ; - Cliquez sur "
Système" ; - Fenêtre de gauche, cliquez sur "
Notifications et actions" ; - Désactivez "
Afficher les notifications dans lécran de verrouillage", "Afficher les rappels et appels VoIP", "Me montrer l'expérience de bienvenue", "Suggérer des moyens de terminer la configuration de mon appareil" et "Obtenir des conseils, astuces, ...".
Modifiez les paramètres de "Alimentation et mise en veille" :
- Menu "
Démarrer" => "Paramètres" ; - Cliquez sur "
Système" ; - Fenêtre de gauche, cliquez sur "
Alimentation et mise en veille" ; - Sélectionnez "
Jamais" pour l'écran et la mise en veille.
Modifiez les paramètres de "Périphériques" :
- Menu "
Démarrer" => "Paramètres" ; - Cliquez sur "
Périphériques" ; - Cliquez sur "
Imprimantes et scanners" ; - Décochez l'option "
Laisser Windows gérer mon imprimante par défaut".
Modifiez les effets visuels de Windows :
- Menu "
Démarrer" => "Paramètres" ; - Cliquez sur "
Système" ; - Cliquez sur "
À propos de" ; - Cliquez sur "
Paramètres avancés du système" ; - Dans le cadre "
Performances", cliquez sur "Paramètres ..." ; - Désactivez "
Peek", "Afficher les ombres sous le pointeur de la souris", "Animations dans la barre des tâches", "Animer les contrôles et les éléments à l'intérieur des fenêtres", "Animer les fenêtres lors de leur réduction et de leur agrandissement" et "Enregistrer les miniatures de la barre des tâches".
Modifiez les paramètres de protection du système :
- Menu "
Démarrer" => "Paramètres" ; - Cliquez sur "
Système" ; - Cliquez sur "
À propos de" ; - Cliquez sur "
Protection du système" ; - Cliquez sur "
Configurer ..." ; - Cochez l'ooption "
Désactiver la protection du système".
1.4 - MAJ de Windows 10 en mode audit
Pour mettre à jour Windows 10 en mode audit - y compris les pilotes du système -, effectuez les manipulations suivantes :
- Démarrez Windows PowerShell en mode "Administrateur" ;
- Tapez la commande :
Set-ExecutionPolicy Unrestricted; - Répondez "
Oui" pour modifier la stratégie d'exécution ; - Tapez la commande :
Install-Module -Name PSWindowsUpdate;
Figure 13 - Module PSWindowsUpdate
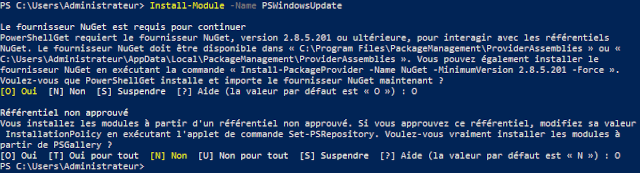
- Répondez "
Oui" pour l'installation du fournisseur "NuGet" ; - Répondez "
Oui" pour approuver le référentiel ; - Tapez la commande :
Get-WUInstall -AcceptAll -IgnoreReboot:
Figure 14 - Résultat de la commande Get-WUInstall
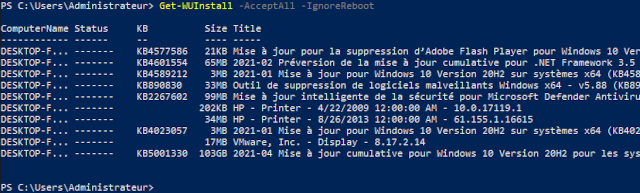
- Tapez la commande :
Install-WindowsUpdate -AcceptAll; - Acceptez de redémarrer le système.
1.5 - Paramétrer Windows 10
Vous pouvez effectuer quelques réglages supplémentaires via l'éditeur de stratégie de groupe locale :
- Démarrez l'invite de commandes en tant qu'administrateur ;
- Tapez la commande :
gpedit.msc;
Figure 15 - gpedit.msc
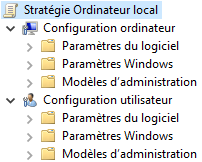
- Développez "
Configuration ordinateur" => "Paramètres Windows" => "Paramètres de sécurité" => "Stratégies de comptes" ; - Sélectionnez "
Stratégies de mot de passe" ; - Double-cliquez sur "
Durée de vie maximale du mot de passe" ;
Figure 16 - Durée de vie du mot de passe

- Tapez :
0(Le mot de passe n'expire jamais) ; - Développez "
Configuration ordinateur" => "Modèles d'administration" => "Composants Windows" ; - Sélectionnez "
Assitance en ligne" ; - Double-cliquez sur "
Désactiver l'aide active" ;
Figure 17 - L'aide active

- Cochez l'option "
Activé" ; - Sélectionnez "
Biométrie" ; - Double-cliquez sur "
Autoriser l'utilisation de la biométrie" ;
Figure 18 - Biométrie

- Cochez l'option "
Désactivé" ; - Sélectionnez "
Groupe résidentiel" ; - Double-cliquez sur "
Empêcher l'ordinateur de rejoindre un groupe résidentiel" ;
Figure 19 - Groupe résidentiel

- Cochez l'option "
Activé" ; - Sélectionnez "
Interface utilisateur latéral" ; - Double-cliquez sur "
Désactiver les astuces" ;
Figure 20 - Astuces

- Cochez l'option "
Activé" ; - Sélectionnez "
Microsoft Edge" ; - Double-cliquez sur "
Autoriser l'enregistrement de l'historique" ;
Figure 21 - Edge historique

- Cochez l'option "
Désactivé" ; - Double-cliquez sur "
Autoriser la télémétrie étendue pour l'onglet livres" ;
Figure 22 - Edge télélémétrie livres

- Cochez l'option "
Désactivé" ; - Double-cliquez sur "
Autoriser les mises à jour de la bibliothèque livres" ;
Figure 23 - Edge MAJ bibliothèque livres

- Cochez l'option "
Désactivé" ; - Double-cliquez sur "
Autoriser suggestions de liste déroulante de la barre d'adresse" ;
Figure 24 - Edge suggestions liste déroulante

- Cochez l'option "
Désactivé" ; - Double-cliquez sur "
Autoriser Microsoft Edge à démarrer et charger la page Démarrer et Nouvel onglet au démarrage de Windows et à chaque fermeture de Microsoft Edge" ;
Figure 25 - Edge démarrage

- Cochez l'option "
Désactivé" ; - Double-cliquez sur "
Autoriser Microsoft Edge à se prélancer au démarrage de Windows lorsque le système est inactif et à chaque fermeture de Microsoft Edge" ;
Figure 26 - Edge prélancement

- Cochez l'option "
Désactivé" ; - Double-cliquez sur "
Configurer des pages de démarrage" ;
Figure 27 - Edge pages de démarrage

- Cochez l'option "
Activé" ; - Tapez vos adresses. Exemples : <https://www.smnet.fr><https://duckduckgo.com> ;
- Double-cliquez sur "
Configurer Ouvrir Microsoft Edge avec" ;
Figure 28 - Edge Ouverture automatique des pages

- Cochez l'option "
Activé" ; - Sélectionnez "
Une ou des pages spécifiques (par défaut)" ; - Double-cliquez sur "
Configurer Configurer Windows Defender SmartScreen" ;
Figure 29 - Edge Windows Defender SmartScreen

- Cochez l'option "
Activé" ; - Double-cliquez sur "
Empêcher la page web de premiére exécution ..." ;
Figure 30 - Edge page web de première exécution

- Cochez l'option "
Activé" ; - Double-cliquez sur "
Empêcher le contournement des avertissements de Windows Defender SmartScreen pour les fichiers" ;
Figure 31 - Edge SmartScreen pour les fichiers

- Cochez l'option "
Activé" ; - Double-cliquez sur "
Empêcher le contournement des avertissements de Windows Defender SmartScreen pour les sites" ;
Figure 32 - Edge SmartScreen pour les sites

- Cochez l'option "
Activé" ; - Double-cliquez sur "
Empêcher Microsoft Edge de rassembler des données sur les vignettes dynamiques lors de l'épinglage d'un site sur le menu Démarrer" ;
Figure 33 - Edge Vignettes dynamiques

- Cochez l'option "
Activé" ; - Sélectionnez "
OneDrive" ; - Double-cliquez sur "
Empêcher l'utilisation de OneDrive pour le stockage de fichiers" ;
Figure 34 - OneDrive

- Cochez l'option "
Activé" ; - Double-cliquez sur "
Enregistrer les documents sur OneDrive par défaut" ;
Figure 35 - OneDrive enregistrement par défaut

- Cochez l'option "
Désactivé" ; - Sélectionnez "
Rechercher" ; - Double-cliquez sur "
Autoriser Cortana" ;
Figure 36 - Cortana

- Cochez l'option "
Désactivé" ; - Sélectionnez "
Stratégie d'exécution automatique" ; - Double-cliquez sur "
Désactiver l'exécution automatique" ;
Figure 37 - Exécution automatique

- Cochez l'option "
Activé" ; - Sélectionnez "
Tous les lecteurs" puis validez ; - Sélectionnez "
Windows Update" ; - Double-cliquez sur "
Configuration du service Mises à jour automatiques" ;
Figure 38 - Mises à jour automatique

- Cochez l'option "
Désactivé" ; - Développez "
Configuration ordinateur" => "Modèles d'administration" => "Menu Démarrer et barre des tâches" ; - Double-cliquez sur "
Supprimer la liste "Récemment ajoutées" du menu Démarrer" ;
Figure 39 - Supprimer la liste Récemment ajouté du menu Démarrer

- Cochez l'option "
Activé" ; - Double-cliquez sur "
Supprimer la liste de programmes fréquents du menu Démarrer" ;
Figure 40 - Supprimer la liste de programmes fréquents du menu Démarrer

- Cochez l'option "
Activé" ; - Double-cliquez sur "
Ne pas conserver d'historiques des documents récemment ouverts" ;
Figure 41 - Historique des documents

- Cochez l'option "
Activé" ; - Développez "
Configuration ordinateur" => "Modèles d'administration" => "Panneaus de configuration" ; - Double-cliquez sur "
Autoriser les Astuces en ligne" ;
Figure 42 - Astuces en ligne

- Cochez l'option "
Désactivé" ; - Développez "
Configuration ordinateur" => "Modèles d'administration" => "Panneaus de configuration" > "Personnalisation" ; - Double-cliquez sur "
Empêcher la modification de l'arrière-plan du menu Démarrer" ;
Figure 43 - Arrière-plan du menu Démarrer

- Cochez l'option "
Activé" ; - Double-cliquez sur "
Empêcher la modification de l'image de l'écran de verrouillage ..." ;
Figure 44 - Image de l'écran de verrouillage

- Cochez l'option "
Activé" ; - Double-cliquez sur "
Ne pas afficher l'écran de verrouillage" ;
Figure 45 - Écran de verrouillage

- Cochez l'option "
Activé" ; - Quittez l'éditeur de stratégie de groupe locale.
Supprimez la télémétrie :
- Démarrez l'invite de commandes en tant qu'administrateur ;
- Tapez la commande :
sc delete DiagTrack; - Tapez la commande :
sc delete dmwappushservice; - Tapez la commande :
echo "" > "C:\ProgramData\Microsoft\Diagnosis\ETLLogs\AutoLogger\AutoLogger-DiagTrack-Listener.etl".
Modifiez les registres suivants :
- Démarrez l'invite de commandes en tant qu'administrateur ;
- Tapez la commande :
regedit; - Développez :
HKEY_LOCAL_MACHINE\SOFTWARE\Policies\Microsoft\Windows\DataCollection; - Créez la valeur DWord 32 bits :
AllowTelemetry; - [
Données de la valeur], tapez :0; - Développez :
HKEY_USERS\.DEFAULT\Control Panel\Keyboard; - Double-cliquez sur
InitialKeyboardindicators; - [
Données de la valeur], tapez :2; - Développez :
HKEY_LOCAL_MACHINE\SOFTWARE\Microsoft\Windows\CurrentVersion\Policies\System; - Créez la valeur DWord 32 bits :
DontDisplayUserName; - [
Données de la valeur], tapez :0; - Créez la valeur DWord 32 bits :
DontDisplayLastUserName; - [
Données de la valeur], tapez :0; - Créez la valeur DWord 32 bits :
DontDisplayLockedUserID; - [
Données de la valeur], tapez :0.

|
Note |
|---|---|
|
Les valeurs "DontDisplayUserName, "DontDisplayLastUserName" et "DontDisplayLockedUserID" seront utilisées ultérieurement avec d'autres valeurs pour masquer le nom du dernier utilisateur du système - les valeurs seront : 1,1 et 3 -. |
Paramétrez un écran de veille par défaut :
- Développez :
HKEY_CURRENT_User\ControlPanel\Desktop; - Créez la valeur chaîne :
ScreenSaveActive; - [
Données de la valeur], tapez :1; - Créez la valeur chaîne :
ScreenSaveIsSecure; - [
Données de la valeur], tapez :0; - Créez la valeur chaîne :
ScreenSaveTimeOut; - [
Données de la valeur], tapez :600(Correspond à 10 minutes) ; - Créez la valeur chaîne :
SCRNSAVE.EXE; - [
Données de la valeur], tapez :C:\Windows\system32\Mystify.scr(Correspond à "Ballet de lignes") ;
Désactiver les programmes d'amélioration de l'expérience du client :
- Bouton droit de la souris sur le menu "
Démarrer" ; - Cliquez sur "
Gestion de l'ordinateur" ; - Développez "
Gestion de l'ordinateur" => "Outils système" => "Planificateur de tâches" => "Bibliothèque du Planificateur de tâches" => "Microsoft" => "Windows" ; - Cliquez sur "
Application Experience" ;
Figure 46 - Application Experience
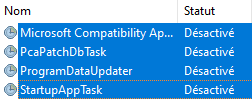
- Sélectionnez tous les éléments puis désactivez-les ;
- Cliquez sur "
Customer Experience Improvement Program" ;
Figure 47 - Customer Experience Improvement Program
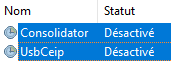
- Sélectionnez tous les éléments puis désactivez-les.
Modifiez les paramètres du centre de maintenance :
- Menu "
Démarrer" => "Système Windows" > "Panneau de configuration" ;
Figure 48 - Système et sécurité
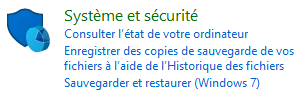
- Cliquez sur "
Système et sécurité" ;
Figure 49 - Sécurité et maintenance

- Cliquez sur "
Sécurité et maintenance" ; - Développez "
Sécurité" ; - [
Contrôle de compte d'utilisateur], cliquez sur "Modifier les paramètres" ;
Figure 50 - Contrôle de compte d'utilisateur
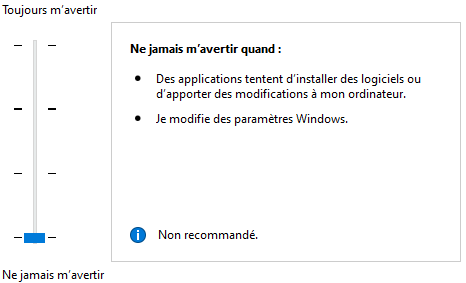
- Positionnez le curseur sur "
Ne jamais m'avertir" puis validez ; - Développez "
Maintenance" ; - [
Maintenance automatique], cliquez sur "Modifier les paramètres de maintenance" ; - Décochez l'option "
Autoriser la maintenance planifiée de manière à interrompre la veille de mon ordinateur à l'heure programmée" puis validez ; - Redémarrez l'ordinateur.
1.6 - Installer les logiciels
Installez vos logiciels. Démarrez-les et paramétrez-les. Désactivez toutes les mises à jour automatiques, les astuces au démarrage, les fenêtres de bienvenue, ...
Si vous installez un logiciel manuellement comme "AdwCleaner", créez le raccourci dans [C:\ProgramData\Microsoft\Windows\Start Menu\Programs].
Figure 51 - Raccourci AdwCleaner
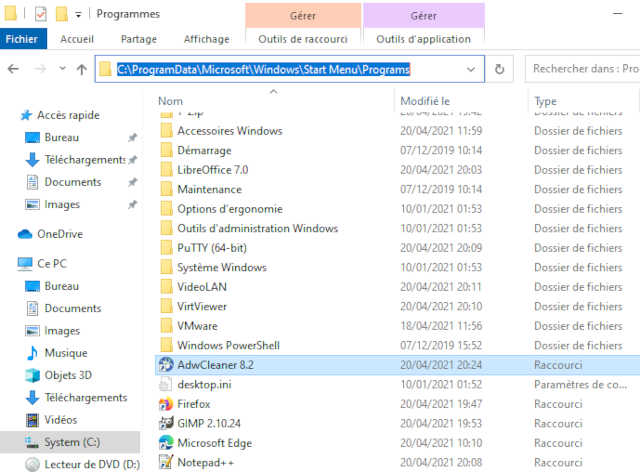
Le raccourci "AdwCleaner" doit apparaître dans le menu "Démarrer" de Windows. Epinglez également tous les raccourcis des autres logiciels que vous jugez utiles.
N'oubliez pas d'habiller votre bureau avec les raccourcis des logiciels les plus utilisés par vos utilisateurs.
Figure 52 - Menu Démarrer personnalisé
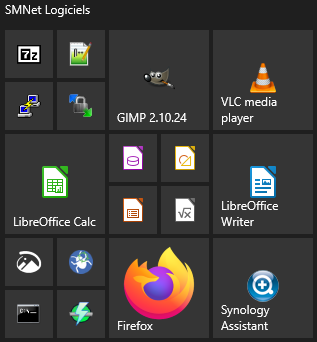
1.7 - Planifier un arrêt automatique
Le prix de l'électricité augmente. Planifiez un arrêt automatique des ordinateurs en tenant compte des horaires de fonctionnement de votre entreprise.
- Bouton droit de la souris sur "
Gestion de l'ordinateur" ; - Cliquez sur "
Gestion de l'ordinateur" ; - Cliquez sur "
Planificateur de tâches" ;
Figure 53 - Planificateur de tâches
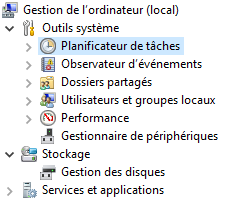
- Cliquez sur le menu "
Action" => "Créer une tâche de base" ; - [
Nom], tapez :Shutdown_19h; - [
Description], tapez :Extinction de l'ordinateur à 19h; - Cliquez sur le bouton "
Suivant" ; - [
Déclencheur], cochez l'option "Tous les jours" ; - Cliquez sur le bouton "
Suivant" ; - [
Démarrez-le], sélectionnez la date du jour ; [Horaire], tapez :19h; - [
Répétez tous les], tpez :1; - Cliquez sur le bouton "
Suivant" ; - [
Action], cochez l'option "Démarrer un programme" ; - Cliquez sur le bouton "
Suivant" ; - [
Programme/script], sélectionnez [C:\Windows\System32\shutdown.exe] ; - [
Arguments], tapez :/s /f /t 0; - Cliquez sur le bouton "
Suivant" ; - Cochez l'option "
Ouvrir les propriétés de cette tâche quand j'aurai cliqué sur Terminer" ; - cliquez sur le bouton "
Terminer" ;
Figure 54 - Propriétés de Shutdown_19h
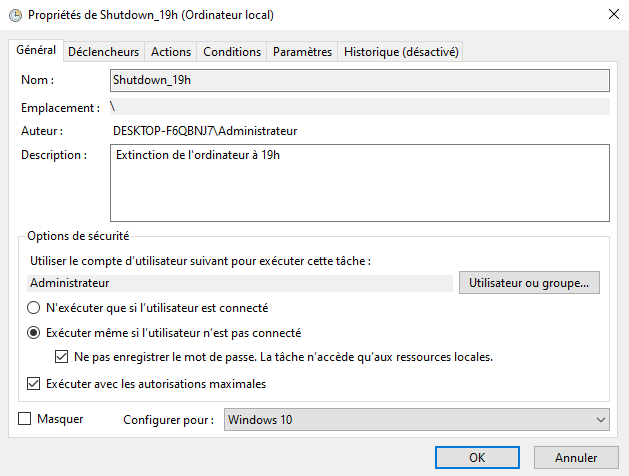
- Onglet "
Général", cochez les options "Exécuter même si l'utilisateur n'est pas connecté", "Ne pas enregistrer le mot de passe. La tâche n'accède qu'aux ressources locales" et "Exécuter avec les autorisations maximales" ; - [
Configurer pour], sélectionnez "Windows 10" ; - Onglet "
Conditions", cochez l'option "Sortir l'ordinateur du mode veille pour exécuter cette tâche" ; - Cliquez sur le bouton "
OK" ; - Quittez l'utilitaire.
1.8 - Paramétrer une barre des tâches et un menu "Démarrer" par défaut
Vous venez d'installer les logiciels communs à tous les utilisateurs. Vos raccourcis sont désormais présents dans la barre des tâches, le menu "Démarrer" et sur le bureau.
Pour que ce bureau soit automatiquement mis en place pour tous les utilisateurs - y compris en cas de raccordement à un contrôleur de domaine - procédez de la manière suivante :
- Créez le répertoire [C:\Layout] ;
- Démarrez Windows PowerShell en mode "Administrateur" ;
- Tapez la commande :
Export-StartLayout -Path C:\Layout\Layout.xml; - Éditez le fichier [C:\Layout\Layout.xml].

|
Note |
|---|---|
|
Vous trouverez un exemple de ce fichier ici. Veuillez noter que les raccourcis de la barres des tâches font références au champ "DesktopApplicationLinkPath" de la zone "<start:Group Name="SMNet Logiciels">". Ce fichier sera utilisé ultérieurement avec "Sysprep". |
1.9 - Windows System Image Manager
Pour installer un profil par défaut pour tous les utilisateurs, vous devez installer les outils de déploiement.
- Téléchargez Windows ADK pour Windows 10 ;
- Exécutez le fichier "
adksetup" ;
Figure 55 - Kit de déploiement

- Acceptez le chemin d'installation proposé par défaut ;
- Cliquez sur le bouton "
Suivant" ; - [
Confidentialité des kits Windows], cochez l'option "Non" ; - Cliquez sur le bouton "
Suivant" ; - [
Contrat de licence], cliquez sur le bouton "Accepter" ;
Figure 56 - Outils de déploiement
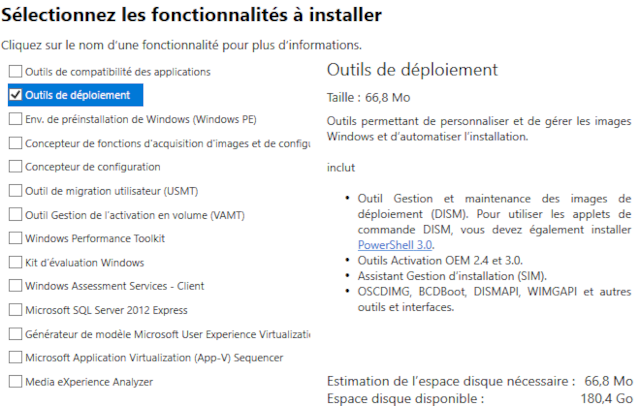
- Cochez l'ooption "
Outils de déploiement" puis cliquez sur "Installer".
Le groupe de programmes "Windows Kits" a été créé dans le menu "Démarrer".
Figure 57 - Menu Windows Kit
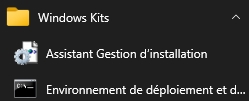
- Insérez la clé USB d'installation de Windows 10 Pro ;
- Copiez le fichier [D:\Sources\Install.wim] dans [C:\Windows\System32\Sysprep] ;
- Démarrez l'Assistant Gestion d'installation à partir du menu "
Windows Kits" ; - Menu "
Fichier", cliquez sur "Sélectionnez l'image Windows" ; - Sélectionnez le fichier [C:\Windows\System32\Sysprep\install.wim] ;
Figure 58 - Install.wim
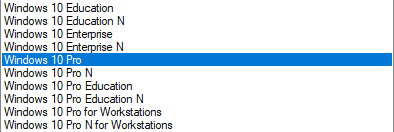
- Sélectionnez votre distribution, ici :
Windows 10 Pro;
Figure 59 - Windows System Image Manager
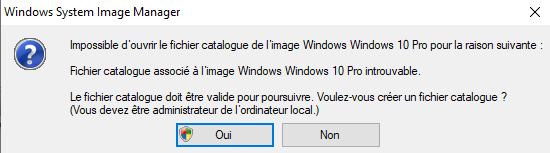
- Cliquez sur le bouton "
Oui" pour générer le catalogue de l'image Windows 10 Pro ; - Menu "
Fichier", cliquez sur "Nouveau fichier de réponses" ;
Figure 60 - Image Window
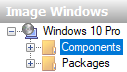
- Fenêtre [
Image Windows], développez "Components" ; - Bouton droit de la souris sur :
amd64_Microsoft-Windows-Shell-Setup_10..._neutral; - Cliquez sur "
Ajouter le paramètre à la passe4 specialize" ; - Bouton droit de la souris sur :
amd64_Microsoft-Windows-International-Core_10..._neutral; - Cliquez sur "
Ajouter le paramètre à la passe7 oobeSystem" ; - Développez
amd64_Microsoft-Windows-Shell-Setup_10..._neutral; - Bouton droit de la souris sur :
OOBE; - Cliquez sur "
Ajouter le paramètre à la passe7 oobeSystem" ; - Développez :
UserAccounts; - Bouton droit de la souris sur :
AdministratorPassword; - Cliquez sur "
Ajouter le paramètre à la passe7 oobeSystem" ; - Développez :
LocalAccounts; - Bouton droit de la souris sur :
.\LocalAccounts\LocalAccount; - Cliquez sur "
Ajouter le paramètre à la passe7 oobeSystem" ; - Développez :
amd64_Microsoft-Windows-Deployment_10..._neutral; - Développez :
RunSynchronous; - Bouton droit de la souris sur :
RunSynchronousCommand; - Cliquez sur "
Ajouter le paramètre à la passe4 specialize" ;
Votre fichier de réponses doit ressembler à celui-ci :
Figure 61 - Fichier de réponses
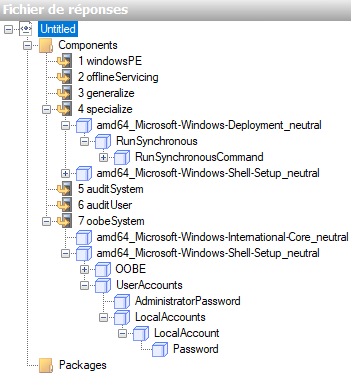
Paramétrez votre fichier de réponses de la manière suivante :
- Cliquez sur "
4 specialize ¦ amd64_Microsoft-Windows-Deployment_neutral" ; - Remplissez les champs de la manière suivante :
Figure 62 - Windows Shell Setup
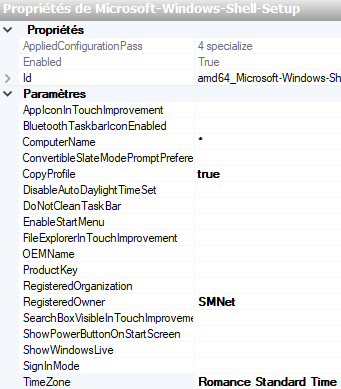

|
Note |
|---|---|
|
Pour obtenir la liste des 'TimeZone' autorisée, tapez la commande : |
- Cliquez sur "
7 oobeSystem ¦ amd64_Microsoft-Windows-International-Core_neutral" ; - Remplissez les champs de la manière suivante :
Figure 63 - Windows International Core
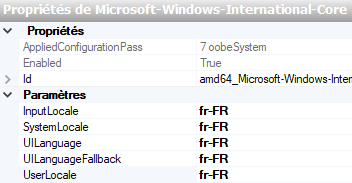
- Cliquez sur "
7 oobeSystem ¦ amd64_Microsoft-Windows-Shell-Setup_neutral" ; - Remplissez les champs de la manière suivante :
Figure 64 - Windows Shell Setup TimeZone

- Cliquez sur "
7 oobeSystem ¦ amd64_Microsoft-Windows-Shell-Setup_neutral ¦ OOBE" ; - Remplissez les champs de la manière suivante :
Figure 63 - Windows Shell Setup OOBE
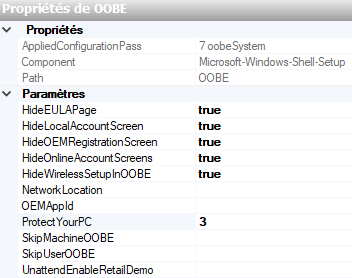
- Cliquez sur "
7 oobeSystem ¦ amd64_Microsoft-Windows-Shell-Setup_neutral ¦ UserAccounts ¦ AdministratorPassword" ; - Remplissez les champs de la manière suivante :
Figure 64 - Windows Shell Setup UserAccounts AdministratorPassword
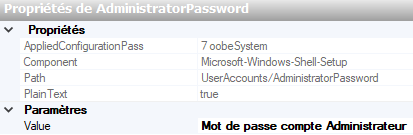
- Cliquez sur "
7 oobeSystem ¦ amd64_Microsoft-Windows-Shell-Setup_neutral ¦ UserAccounts ¦ LocalAccounts ¦ LocalAccount" ; - Remplissez les champs de la manière suivante :
Figure 65 - Windows Shell Setup UserAccounts LocalAccounts LocalAccount
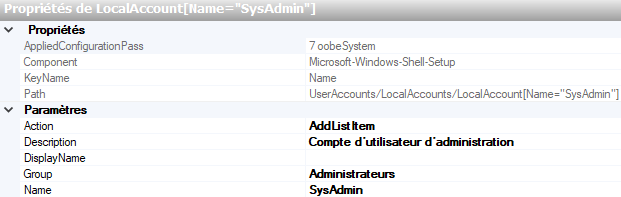
- Cliquez sur "
7 oobeSystem ¦ amd64_Microsoft-Windows-Shell-Setup_neutral ¦ UserAccounts ¦ LocalAccounts ¦ LocalAccount ¦ Password" ; - Remplissez les champs de la manière suivante pour votre nouveau compte utilisateur :
Figure 66 - Windows Shell Setup UserAccounts LocalAccounts LocalAccount Password

- Cliquez sur "
4 specialize ¦ amd64_Microsoft-Windows-Deployment_neutral ¦ RunSynchronous ¦ RunSynchronousCommand" ; - Remplissez les champs de la manière suivante :
Figure 67 - Windows Deployment RunSynchronous RunSynchronousCommand
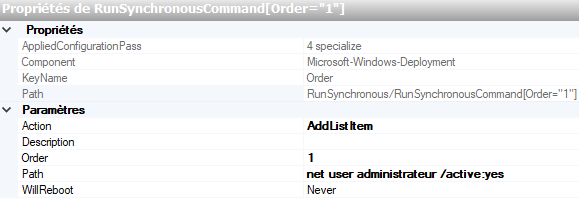
- Enregistrez le fichier de réponses sour le nom "
Unattend.xml" dans le répertoire [C:\Windows\System32\Sysprep].
L'arborescence du fichier de réponses final est la suivante :
Figure 68 - Fichier de réponses Unattend.xml
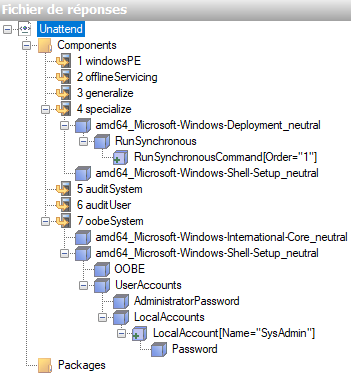
Je vous invite maintenant à réaliser une sauvegarde complète de votre système avec, par exemple, l'utilitaire "CloneZilla". Pensez à vider, auparavant, le répertoire [C:\Users\Administrateur\AppData\Local\Temp]. Utilisez les commandes suivantes pour arrêter l'ordinateur :
- Tapez la commande :
powercfg /h off; - Tapez la commande :
shutdown /s /t 0.
1.10 - Sysprep
Avant d'utiliser l'utilitaire "Sysprep", il est nécessaire d'effectuer quelques manipulations supplémentaires. Préparez l'ordinateur pour qu'il installe automatiquement un nouveau profil par défaut pour tous les utilisateurs :
- Créez le répertoire [C:\Windows\Setup\Scripts] ;
- Créez, dans ce répertoire, le fichier "
SetupComplete.cmd". Ce fichier doit contenir la ligne de commande suivante :
copy C:\Layout\Layout.xml C:\Users\Default\AppData\Local\Microsoft\Windows\Shell\LayoutModification.xml

|
Note |
|---|---|
|
Le fichier "SetupComplete.cmd s'exécutera une seule fois à la fin du processus d'installation de Windows 10 Pro. Il permettra d'obtenir, pour tous les utilisateurs, un bureau, une barre des tâches et un menu "Démarrer" conforme à celui que vous avez préparé en mode "Audit". Ce fichier de commande n'est pris en compte qu'avec les versions Windows 10 Pro et suprérieures. |
Vérifiez que votre systéme dispose bien d'une clé "KMS" publique :
- Tapez la commande :
slmgr /dlv(Pour obtenir des informations sur la licence en cours) ;
Vous devez visualiser : Clé de produit partielle => T83GX. "T83GX" correspond à une clé publique de Microsoft.
Modifiez les clés de registre suivantes :
- Développez :
HKEY_LOCAL_MACHINE\SOFTWARE\Microsoft\Windows\CurrentVersion\Policies\System; - Modifiez la valeur DWord 32 bit :
DontDisplayUserName; - [
Données de la valeur], tapez :1; - Modifiez la valeur DWord 32 bit :
DontDisplayLastUserName; - [
Données de la valeur], tapez :1; - Modifiez la valeur DWord 32 bit :
DontDisplayLockedUserID; - [
Données de la valeur], tapez :3;
Exécutez l'utilitaire "Sysprep" :
- Démarrez l'invite de commandes en mode "Administrateur" ;
- Tapez la commande :
cd C:\Windows\System32\Sysprep;
Figure 69 - Répertoire C:\Windows\System32\Sysprep
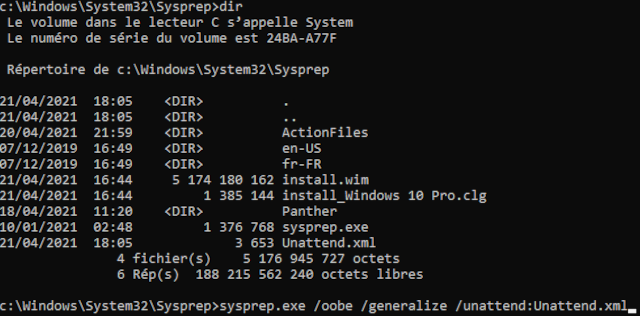
- Tapez la commande :
sysprep.exe /oobe /generalize /unattend:Unattend.xml;
Figure 70 - Sysprep en cours d'exécution ...

À la fin de l'exécution de "Sysprep", vous pouvez réaliser une image pour un
déploiement ultérieur avec "FOG" ou "CloneZilla".
En effet, ce Windows 10 Pro est, ici, installé avec tous les logiciels communs à tous nos utilisateurs.
Au redémarrage de l'ordinateur, vous devez obtenir, directement, l'écran de connexion :
Figure 71 - Écran de connexion Windows 10 Pro
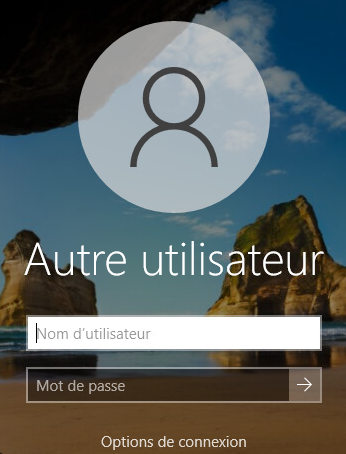
Veuillez noter, qu'aucune question n'a été posée par le système pour sa configuration. Le compte "Administrateur" est, normalement, activé.
- Connectez-vous avec le compte "Administrateur" local -
obligatoire.
Votre compte "Administrateur" local doit récupérer automatiquement votre profil par défaut.
Figure 72 - Profil par défaut SMNet
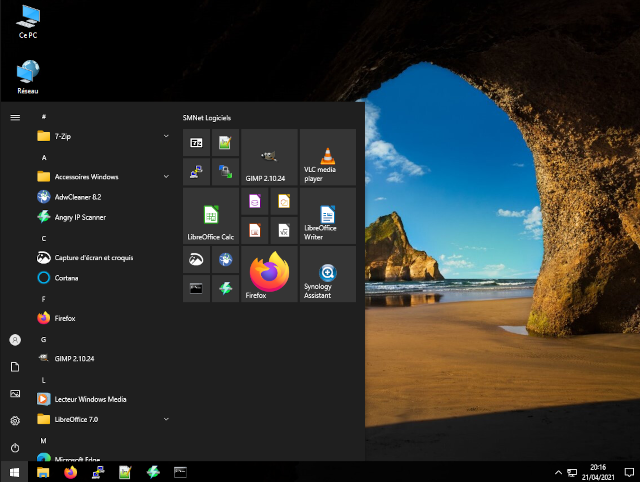
Supprimez la clé KMS publique de Windows 10 Pro :
- Démarrez l'invite de commande en mode "Administrateur" ;
- Affichez l'ID d'activation, tapez la commande :
slmgr /dlv; - Supprimez la clé KMS publique de Microsoft, tapez la commande :
slmgr /upk <ID d'activation>; - Supprimez la clé KMS publique du registre, tapez la commande :
slmgr /cpky; - Redémarrez l'ordinateur.
Activez Windows 10 Pro :
- Menu "
Démarrer" => "Paramètres" => "Système" ; - Fenêtre de gauche, cliquez sur "
À propos de" ; - Fenêtre de droite, cliquez sur "
Mettre à niveau votre édition de Windows ou modifier la clé de produit (Product Key)" ;
Figure 73 - Activer Windows 10 Pro
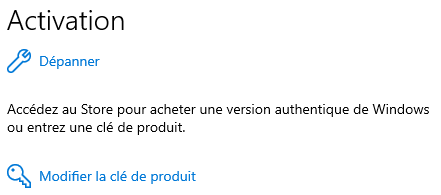
- Si vous disposez d'une
licence numériquedans leBIOSde votre ordinateur, cliquez sur le bouton "Dépanner" puis sur le bouton "Activer Windows" ; - Si vous disposez d'une ancienne
licence(Windows 7 ProouWindows 8.x Pro), cliquez sur le bouton "Modifier la clé de produit" ; tapez votre ancienne clé puis activez Windows ; - Redémarrez l'ordinateur.
Gagnez de l'espace sur votre disque :
- Connectez-vous avec le compte "Administrateur" local ;
- Démarrez l'explorateur de Windows et positionnez-vous dans le répertoire [C:\Windows\System32\Sysprep] ;
Figure 74 - Répertoire C:\Windows\System32\Sysprep
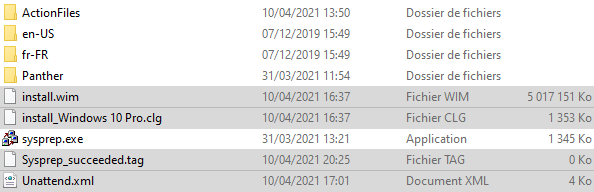
- Supprimez les fichiers "
install.wim", "install_Windows 10 Pro.cfg", "Sysprep_succeeded.tag" et "Unattend.xml" ; - Videz la "Corbeille" ;
- Cliquez sur le menu "
Démarrer" => "Paramètres" => "Applications" ; - Cliquez sur "
Programmes et fonctionnalités" ; - Double-cliquez sur "
Kit de déploiement et d'évaluation Windows" puis supprimez-le ;
Figure 75 - Désinstaller le Kit de déploiement et d'évaluation Windows
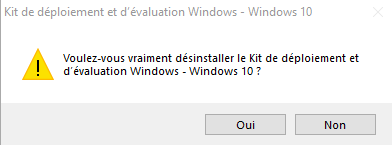
- Cliquez sur le bouton "
Oui" puis sur le bouton "Fermer" ; - Bouton droit de la souris sur le menu "
Démarrer" ; - Cliquez sur "
Système" ; - Cliquez sur "
Nom de l'ordinateur" ou "Renommer ce PC" suivant la version de Windows 10; - Modifiez le nom de l'ordinateur ; exemple : PCW10-01 ;
- Cliquez sur le bouton "
OK" puis redémarrez l'ordinateur ; - Connectez-vous avec le compte "Administrateur" local ;
- Démarrez l'explorateur de Windows ;
- Affichez les fichiers et dossiers cachés ainsi que les fichiers et dossiers protégés du système ;
- Positionnez-vous dans le répertoire [C:\Users\Default\AppData\Local\Microsoft\Windows] ;
- Supprimez le dossier caché "WebCache" et le fichier caché "WebCacheLock.dat" ;
- Effacez le dossier [C:\Windows\Setup\Scripts] ;
- Effacez le dossier [C:\Layout] ;
- Videz la "Corbeille" et masquez les fichiers et dossiers cachés ainsi que les fichiers et dossiers protégés du système ;
- Effectuez un nettoyage du lecteur [C:\] ;
- Démarrez l'invite de commandes en mode "Administrateur" ;
Arrêtez l'ordinateur avec les commandes suivantes :
powercfg /h off;shutdown /s /t 0.
Vous êtes prêt pour la tâche suivante : la création d'une partition OEM de récupération.
1.11 - Créer une partiton OEM de récupération
La partition "OEM de récupération" a pour objectif de sauvegarder l'installation complète du poste client et de restaurer ce poste en quelques minutes à son état initial. Pour effectuer ces tâches, nous utiliserons deux utilitaires : "SystemRescueCD" et "CloneZilla".
Créez une partition "ext4" sur le disque dur :
- Démarrez l'ordinateur avec "
SystemRescueCD" ;

|
Note |
|---|---|
|
Le "BIOS" de l'ordinateur doit être modifié pour accepter une système d'exploitation autre que Windows. Exemple : sur un HP Pro, j'ai désactivé l'amorçage sécurisé ainsi que la sécurité "Master Boot" ; j'ai également vérifié, dans les sources de démarrage UEFI, que je pouvais démarrer un OS à partir d'un support USB (Clé ou disque dur externe). |
Figure 76 - SystemRescueCD Boot
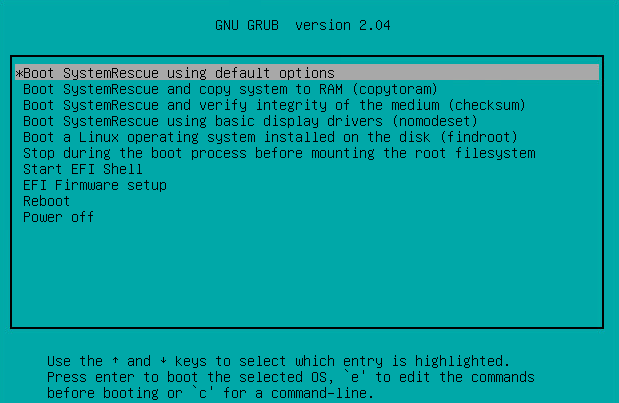
- Sélectionnez "
Boot SystemRescue using default options" ;
Figure 77 - SystemRescueCD Prompt
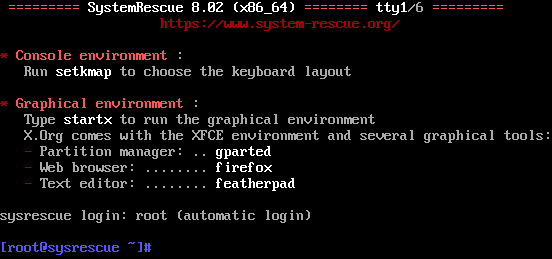
- Pour un clavier en français, tapez la commande :
setkmap(Qwerty = setk,qp) ; - Sélectionnez "
fr" puis appuyez sur la touche [Entrée] ; - Démarrez l'interface graphique, tapez :
startx;
Figure 78 - SystemRescueCD GParted
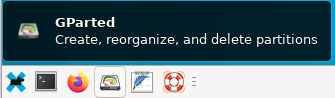
- Démarrez l'utilitaire
GParted;
Figure 79 - GParted
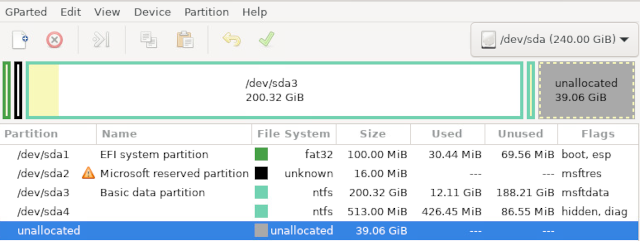
- Sélectionnez, en haut et à droite de l'écran, le disque dur. Ici : [/dev/sda] ;
- Sélectionnez l'espace non alloué "
unallocated 39,06 GiB" ; - Cliquez sur le menu "
Partition" => "New" ;
Figure 80 - GParted partition
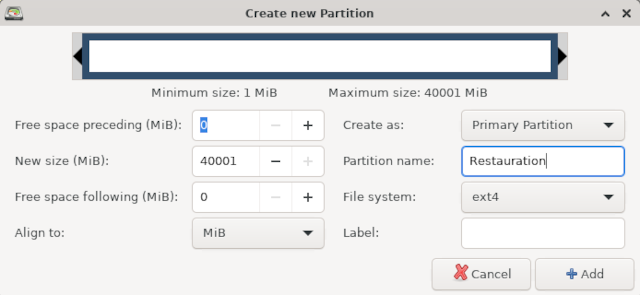
- [
Partition name:], tapez :Restauration; - [
File system:], sélectionnez :ext4" ; - Cliquez sur le bouton "
Add" ; - Cliquez sur le menu "
Edit" => "Apply All Operations" ;
Figure 81 - GParted Apply operations to device
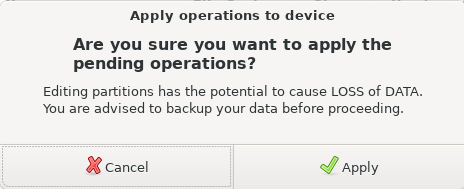
- Cliquez sur le bouton "
Apply" puis sur "Close" ;
Figure 82 - GParted Partitions

- Bouton droit de la souris sur la ligne "
/dev/sda5 Restauration ext4 39,06 GiB ..." ; - Cliquez sur "
Manage Flags" ; - Cochez l'option "
hidden" puis cliquez sur "Close" ;
Figure 83 - GParted Partition /dev/sda5

La partion ext4 "Restauration" sur [/dev/sda5] est désormais créée et cachée ...
- Quittez l'utilitaire "
GParted" ; - Arrêtez le sytème "
SystemRescueCD".
Sauvegardez le système d'exploitation Windows 10 Pro sur la partion OEM de récupération :
- Démarrez l'ordinateur avec "
CloneZilla" ;
Figure 84 - CloneZilla Live
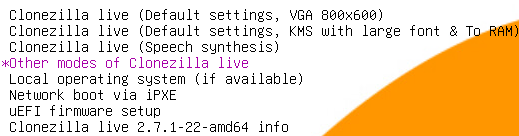
- Sélectionnez "
Clonezilla live (VGA 800x600)" ou "Other modes of Clonezilla live" ; - Fenêtre [
Choose language], sélectionnez "fr_FR.UTF-8 French ¦ Français" ; - Fenêtre [
Configuration clavier], sélectionnez "Change Changer la disposition du clavier" ; - Fenêtre [
Configuring keyboard-configuration], sélectionnez "PC générique 105 touches" ; - Fenêtre [
Disposition du clavier], sélectionnez "Autre" ; - Fenêtre [
Pays d'origine du clavier], sélectionnez "Français" ; - Fenêtre [
Disposition du clavier], sélectionnez "Français" ; - Fenêtre [
Touche destinée à se substituer à AltGr], sélectionnez "Disposition par défaut pour le clavier" ; - Fenêtre [
Touche "compose"], sélectionnez "Pas de touche compose" ;
Figure 85 - Démarrage de CloneZilla

- Sélectionnez "
Start_Clonezilla Démarrage de Clonezilla" ;
Figure 86 - CloneZilla Mode de démarrage

- Sélectionnez "
device-image disque/partition vers/depuis image" ;
Figure 87 - CloneZilla Montage des images
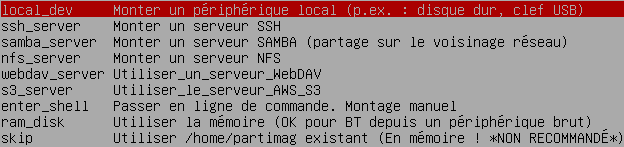
- Sélectionnez "
local_dev Monter un périphérique local" ;
Figure 88 - CloneZilla Preparing the mount point

- Si vous disposez d'un disque dur externe ou d'une clé USB, branchez-là maintenant ;
- Attendez quelques secondes puis appuyez sur la touche [Entrée] ;
Figure 89 - CloneZilla Available disk(s) on this machine
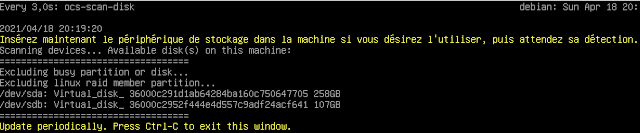
- Vos disques sont détectés. Appuyez simultanéement sur les touche [CTRL+C] ;
Figure 90 - CloneZilla Montage d'un périphérique sous /home/partimag

- Sélectionnez la ligne "
sda5 39.1G_ext4" ;

|
Note |
|---|---|
|
[/dev/sda] => disque 1, [/dev/sdb] => disque 2, ... |
Figure 91 - CloneZilla Vérifier/Réparer système de fichiers

- Sélectionnez "
no-fsck Skip checking/repairing the file system before mounting" ;
Figure 92 - CloneZilla Explorateur de répertoires

- Appuyez sur le touche [TAB] puis sélectionnez "
Done" ;
Figure 93 - CloneZilla Montage du répertoires /home/partimag

- Appuyez sur le touche [Entrée] ;
Figure 94 - CloneZilla Type d'assistant

- Sélectionnez "
Beginner Mode débutant : Accepter les options par défaut" ;
Figure 95 - CloneZilla Sauvegarder les partitions

- Sélectionnez "
saveparts Sauvegarder les partitions locales dans une image" ;
Figure 96 - CloneZilla Nom pour l'image
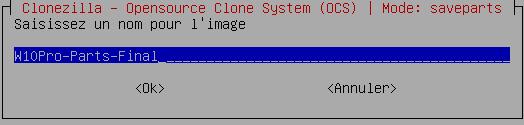
- Tapez un nom pour l'image ;
Figure 97 - CloneZilla Sélection des partitions à sauvegarder

- Sélectionnez, avec la barre d'espace, les 4 partitions ;
Figure 98 - CloneZilla Compression

- Sélectionnez "
z1p Utiliser la compression gzip parallèle pour les CPU multi-coeurs" ;
Figure 99 - CloneZilla Vérifier/Réparer système de fichiers source

- Sélectionnez "
sfsck Ne pas vérifier/réparer le système de fichiers source" ;
Figure 100 - CloneZilla Vérifier l'image sauvegardée

- Sélectionnez "
Oui, vérifier l'image sauvegardée" ;
Figure 101 - CloneZilla Chiffrement de l'image

- Sélectionnez "
senc Ne pas chiffrer l'image" ;
Figure 102 - CloneZilla Action à exécuter après sauvegarde
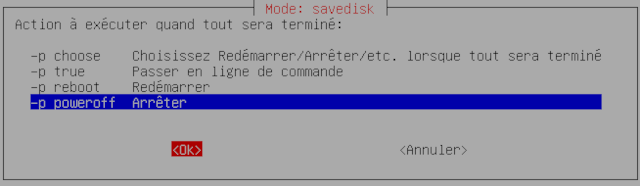
- Sélectionnez "
p poweroff Arrêter" ;
Figure 103 - CloneZilla Démarrer la sauvegarde

- Appuyez sur la touche [Entrée] pour démarrer la création de l'image ;
- Un avertissement apparaît, validez pour lancer l'opération.
À la fin du processus, l'ordinateur s'arrête automatiquement.
Pour visualiser - ou supprimer - l'image sauvegardée, procédez de la manière suivante :
- Démarrez votre ordinateur avec "
SystemRescueCD" ; - Configurez votre clavier en français avec la commande "setkmap" ;
- Tapez la commande :
fdisk -l; - Repérez le disque et la partition ; exemple : [/dev/sda5] ;
- Tapez la commande :
mount /dev/sda5 /mnt; - Tapez la commande :
ls -al /mnt;
Figure 104 - SystemRescueCD Visualisation/Suppression d'une image
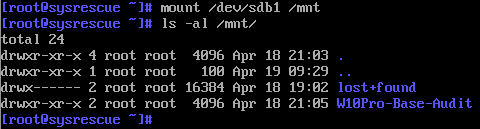
Vous devez visualiser le répertoire qui contient la sauvagerde de vos partitions. Pour supprimer cette sauvegarde :
- Tapez la commande :
rm -fr /mnt/<Répertoire de la sauvegarde>;
Pour arrêter manuellement "SystemRescueCD" :
- Démontez [/dev/sda5] ; tapez la commande :
umount /mnt; - Arrêtez le système ; tapez la commande :
shutdown -h now.
Pour restaurer le système à son état initial, procédez de la manière suivante :
- Arrêtez le poste client Windows en utilisant les commandes "powercfg" et "shutdown" ;
- Démarrez le poste client avec "
CloneZilla" ; - Sélectionnez la partition qui contient l'image ; exemple : [/dev/sda5] ;
Figure 105 - CloneZilla Restoreparts
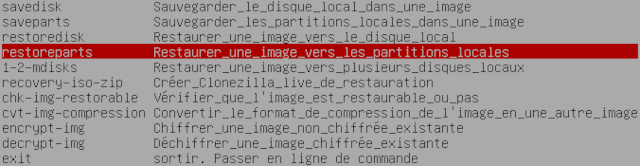
- Sélectionnez "
restoreparts Restaurer une image vers les partitions locales" ; - Sélectionnez l'image à restaurer ;
- Sélectionnez, avec la barre d'espace, les 4 partitions ;
- Sélectionnez "
Oui, vérifier l'image avant de restaurer" ; - Sélectionnez "
p poweroff Arrêter" pour l'action à exécuter après la restauration.

|
Note |
|---|---|
|
Si vous décidez de restaurer les 4 partitions de Windows, |
1.12 - Finaliser l'installation
Le poste client est terminé. Il peut être connecté sur le réseau.
- Réactivez, dans le BIOS un démarrage rapide et sécurisé ;
- Testez le deuxième compte administrateur. Ici : "SysAdmin" ;
- Vérifiez la configuration de Windows Defender ;
- Si vous avez installé "Firefox ESR" ou "Chrome", démarrez-le et configurez-le comme navigateur par défaut ;
- Vous pouvez désactiver le compte "Administrateur" et ne conserver que le deuxième compte. Ici : "SysAdmin" ;
- Vous pouvez créer un nouveau compte utilisateur - avec des droits limités - pour une utilisation quotidienne de l'ordinateur ...