I. INSTALLER MAGEIA
1.1 - Configuration de l'ordinateur de test
Il s'agit d'une machine virtuelle sous VirtualBox. La configuration est la suivante :
- deux cartes réseaux ;
- un disque dur de 100 Go (minimum) ;
- une mémoire vive de 8 Go (minimum) ;
- deux processeurs virtuels ;
- une mémoire vidéo de 12 Mo.
1.2 - Installer Mageia
Téléchargez, à partir du site d'Alcasar, l'image ISO de Mageia 4.1. Récupérez les informations liées à votre propre réseau. Dans ce mode opératoire, nous utiliserons les éléments suivants :
- adresse IP LAN : 10.0.10.253/24 ;
- adresse IP WAN : 192.168.1.245/24 ;
- adresse IP DNS1 : 192.168.1.254 ;
- adresse IP DNS2 : 8.8.8.8 ;
- adresse IP PASSERELLE : 192.168.1.254.
=>Démarrez la machine virtuelle.
Figure 1 - Install Mageia 4
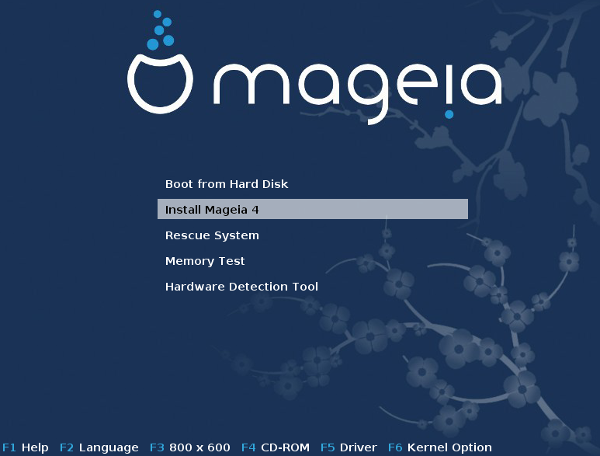
=>Sélectionnez "Install Mageia 4".
Figure 2 - Language
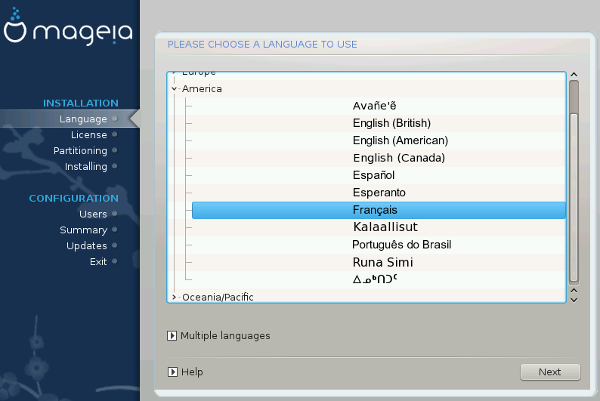
=>Sélectionnez la langue ; ici : "Français".=>Cliquez sur le bouton "Next".
Figure 3 - Licence
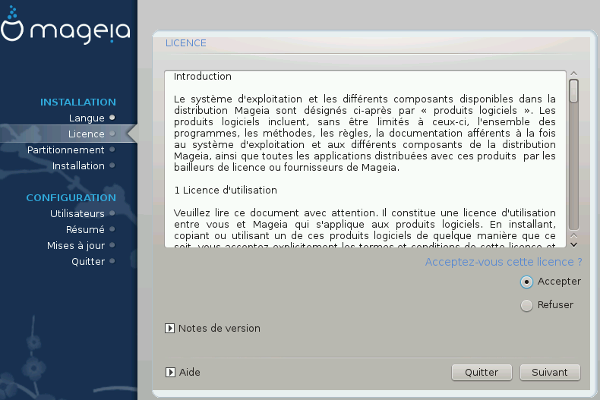
=>Acceptez la licence.=>Cliquez sur le bouton "Suivant".
Figure 4 - Clavier
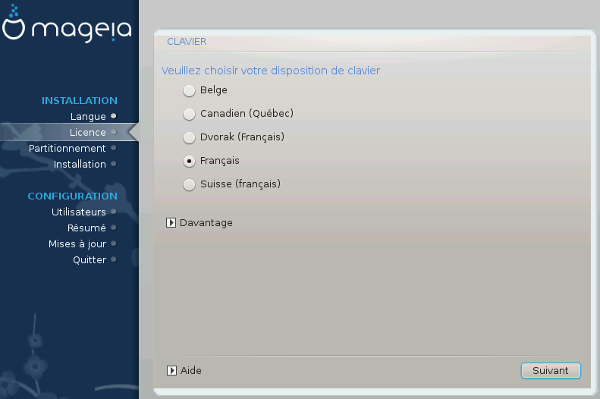
=>Sélectionnez un clavier "Français".=>Cliquez sur le bouton "Suivant".
Figure 5 - Partitionnement personnalisé
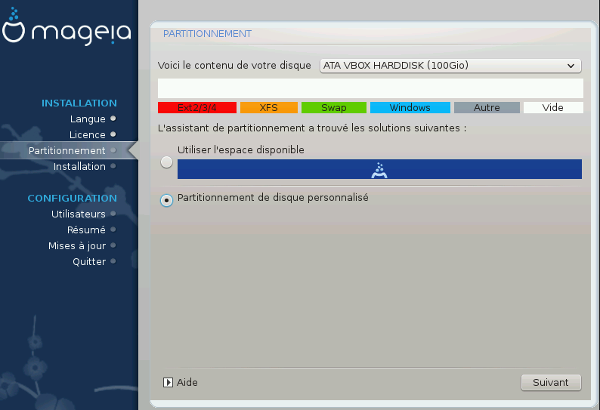
=>Cochez "Partitionnement de disque personnalisé".=>Cliquez sur le bouton "Suivant".
Figure 6 - Partitionnement sda
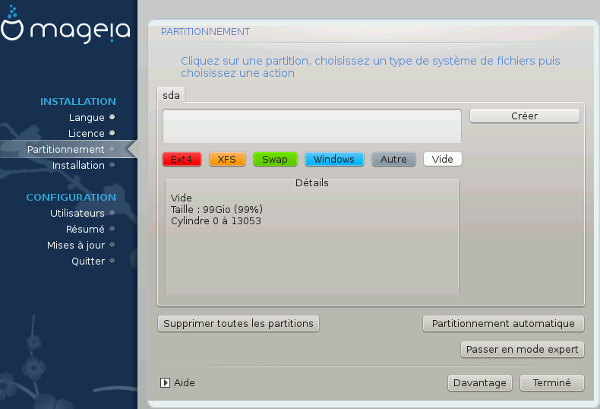
=>Cliquez sur "Supprimer toutes les partitions".=>Cliquez dans la zone grisée du disque "sda".=>Cliquez sur le bouton "Créer".
Figure 7 - Partition /
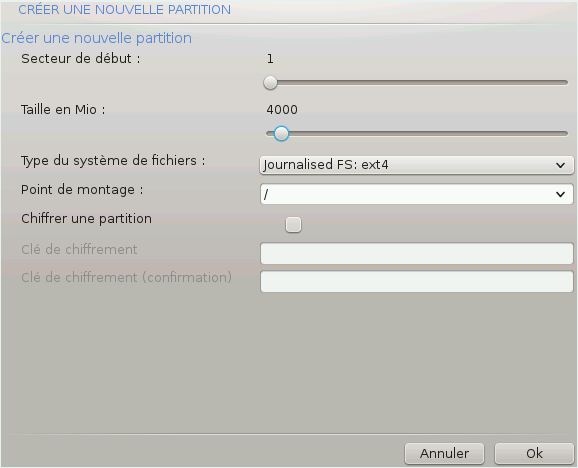
=>[Taille en Mio], sélectionnez "4OOO".=>[Type du système de fichiers], sélectionnez "Journalised FS : ext4".=>[Point de montage], tapez : "/".=>Cliquez sur le bouton "OK".=>Cliquez dans la zone grisée de "sda".=>Cliquez sur le bouton "Créer".
Figure 8 - Partition swap
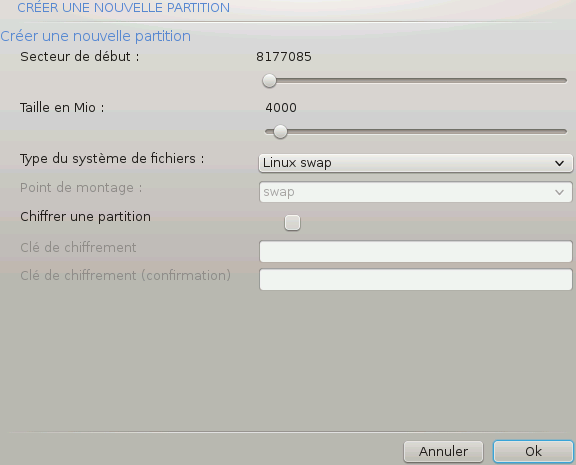
=>[Taille en Mio], sélectionnez "4OOO".=>[Type du système de fichiers], sélectionnez "Linux swap".=>Cliquez sur le bouton "OK".=>Cliquez dans la zone grisée de "sda".=>Cliquez sur le bouton "Créer".
Figure 9 - Partition /tmp
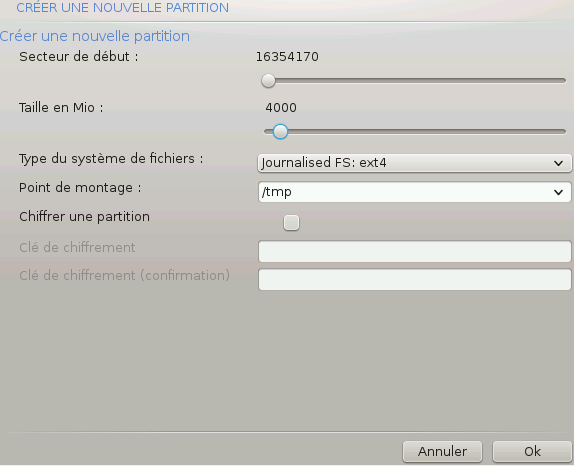
=>[Taille en Mio], sélectionnez "4OOO".=>[Type du système de fichiers], sélectionnez "Journalised FS : ext4".=>[Point de montage], tapez : "/tmp".=>Cliquez sur le bouton "OK".=>Cliquez dans la zone grisée de "sda".=>Cliquez sur le bouton "Créer".
Figure 10 - Partition /home
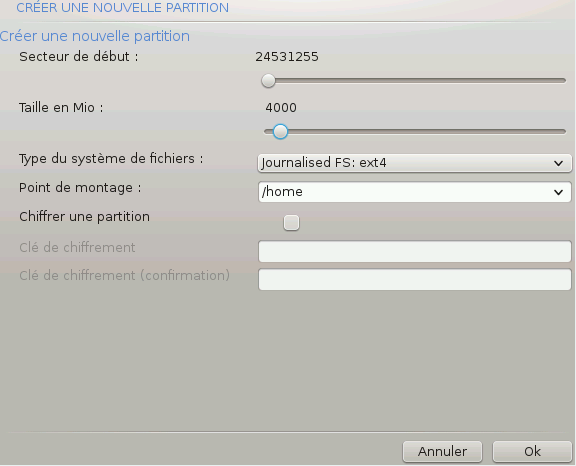
=>[Taille en Mio], sélectionnez "4OOO".=>[Type du système de fichiers], sélectionnez "Journalised FS : ext4".=>[Point de montage], tapez : "/home".=>Cliquez sur le bouton "OK".=>Cliquez dans la zone grisée de "sda".=>Cliquez sur le bouton "Créer".
Figure 11 - Partition /var
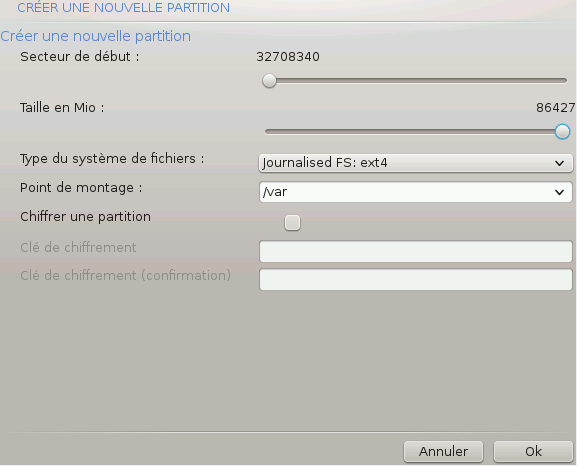
=>[Taille en Mio], sélectionnez la valeur maximale.=>[Type du système de fichiers], sélectionnez "Journalised FS : ext4".=>[Point de montage], tapez : "/var".=>Cliquez sur le bouton "OK".
Vous devez obtenir le partitionnement suivant :
Figure 12 - Partitionnement final
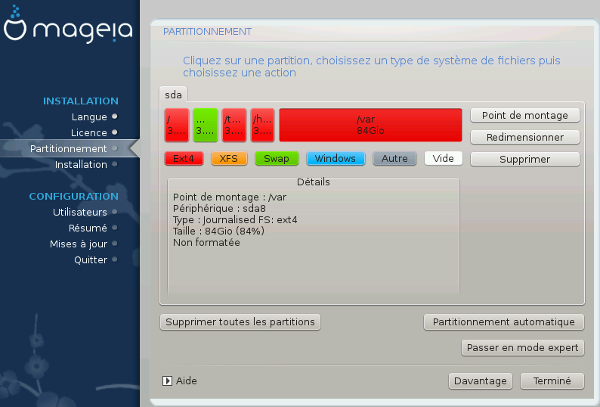
=>Cliquez sur le bouton "Terminer".
Une fenêtre de mise en garde apparaÎt :
Figure 13 - Mise en garde
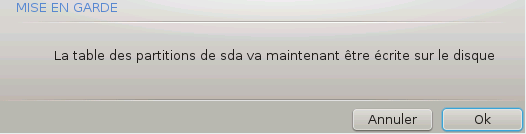
=>Cliquez sur le bouton "OK".
Figure 14 - Sélection des médias
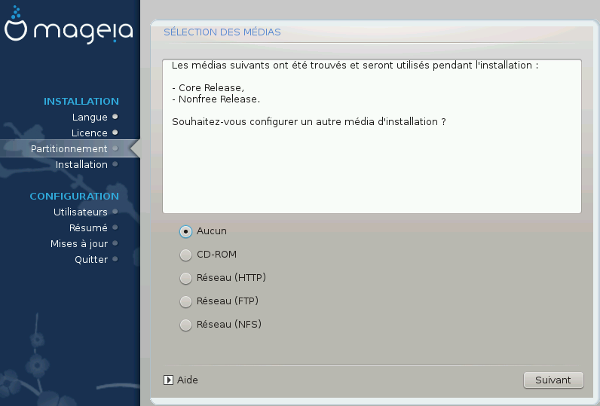
=>Cochez l'option "Aucun".=>Cliquez sur le bouton "Suivant".
Figure 15 - Médias supplémentaires
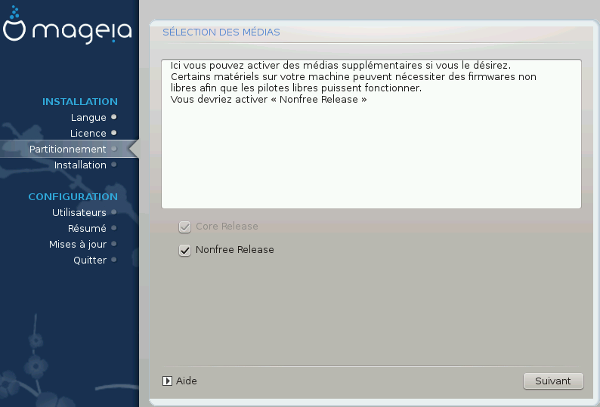
=>Cochez l'option "Nonfree Release".=>Cliquez sur le bouton "Suivant".
Figure 16 - Sélection des groupes de paquetages
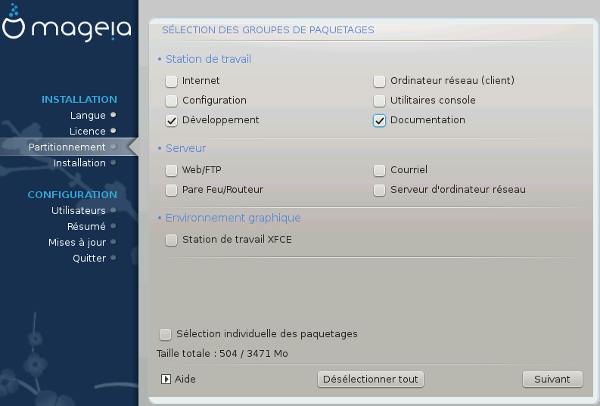
=>Si vous installez une VM, cochez l'option "Développement".=>Cochez l'option "Documentation".=>Cliquez sur le bouton "Suivant".
L'installation démarre :
Figure 17 - Installation ...
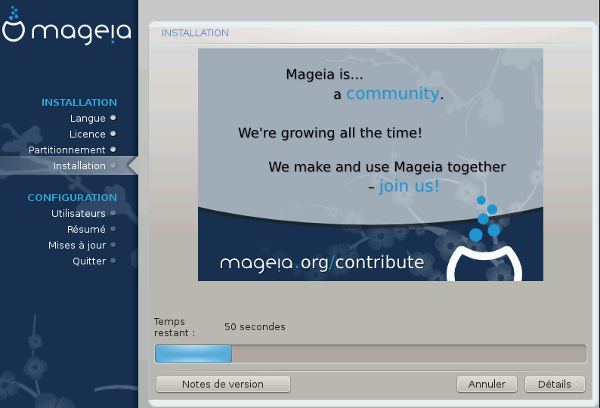
Vous arrivez à la gestion des utilisateurs :
Figure 18 - Gestion des utilisateurs
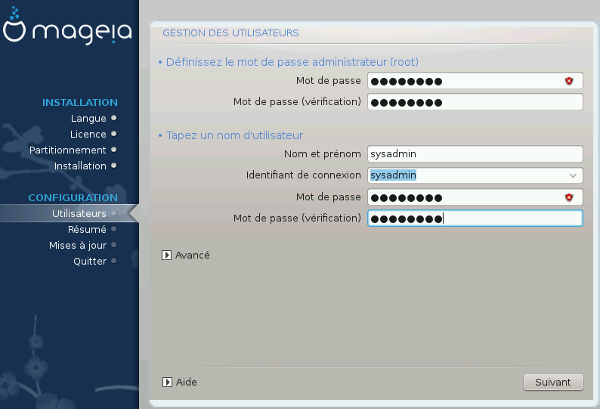
=>Tapez un mot de passe pour le compte "root".=>Créez le compte "sysadmin".=>Cliquez sur le bouton "Suivant".
Un résumé apparaît :
Figure 19 - Résumé
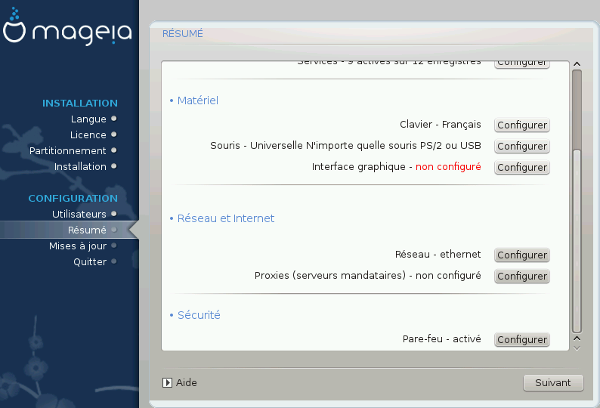
Dans le cadre "Réseau et Internet" :
=>Cliquez sur le bouton "Configurer", en face de "Réseau - ethernet".
Figure 20 - Configuration Réseau et Internet
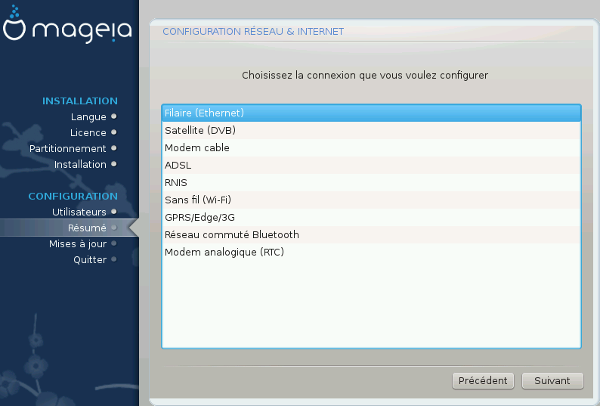
=>Sélectionnez "Filaire (Ethernet)".=>Cliquez sur le bouton "Suivant".
Figure 21 - Carte réseau WAN enp0s8
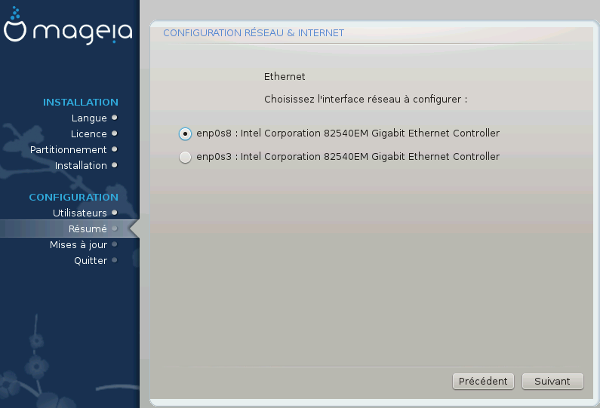
=>Sélectionnez l'interface réseau connectée à Internet (Ici : enp0s8).=>Cliquez sur le bouton "Suivant".
Figure 22 - Protocole de connexion
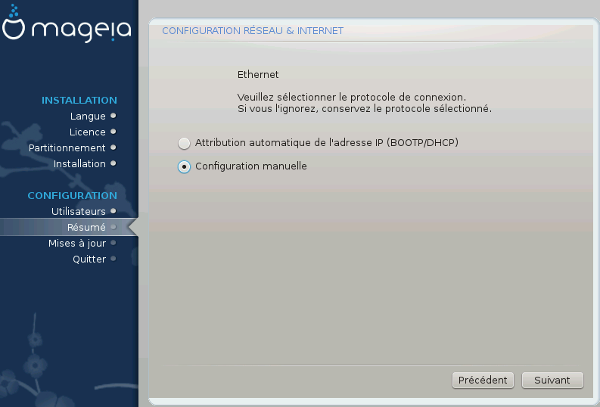
=>Cochez l'option "Configuration manuelle".=>Cliquez sur le bouton "Suivant".
Figure 23 - Paramètres IP
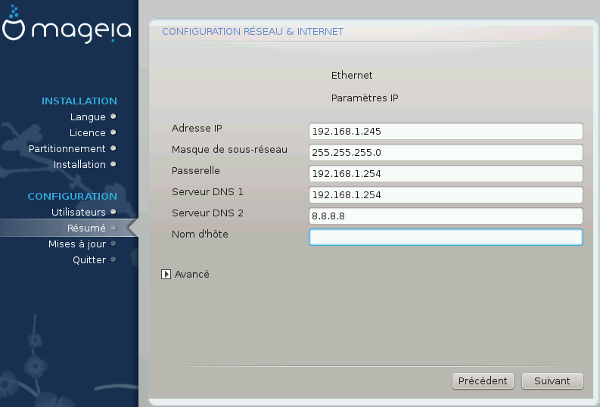
=>Tapez l'adresse IP, le masque, la passerelle et les DNS.=>Effacez le nom d'hôte proposé par défaut.=>Cliquez sur le bouton "Suivant".
Figure 24 - Contrôle de connexion
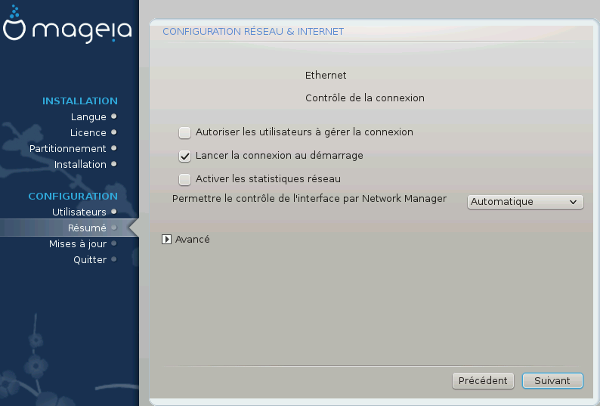
=>Cochez l'option "Lancer la connexion au démarrage".=>Laissez "Automatique" pour le contrôle de l'interface par Network Manager.=>Cliquez sur le bouton "Suivant".
Figure 25 - Démarrage de la connexion
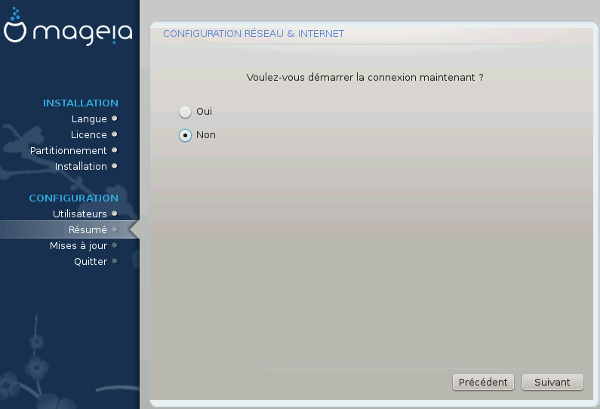
=>Cochez l'option "Non".=>Cliquez sur le bouton "Suivant".
Figure 26 - Fin de la configuration Internet et réseau
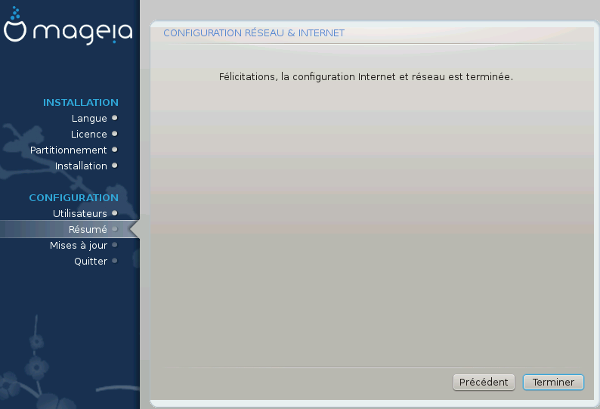
=>Cliquez sur le bouton "Terminer".
Figure 27 - Résumé
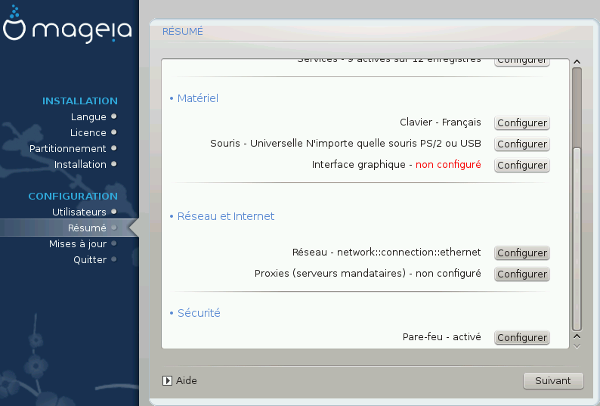
=>Cliquez sur le bouton "Suivant".
Figure 28 - Mises à jour
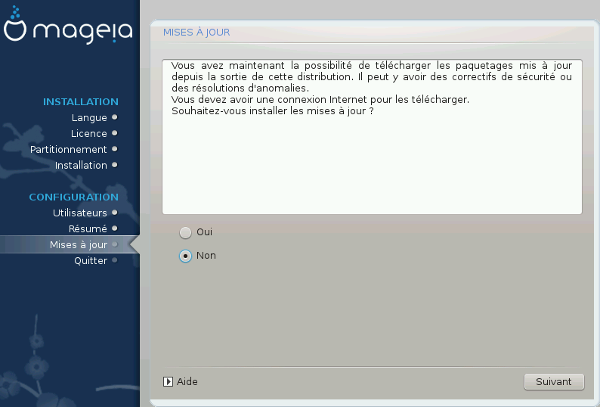
=>Cochez l'option "Non".=>Cliquez sur le bouton "Suivant".
L'installation est terminée.
Figure 29 - Fin de l'installation
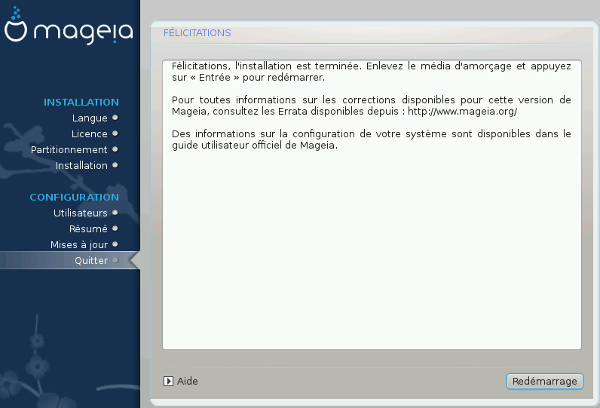
=>Cliquez sur le bouton "Redémarrage".
Vous pouvez passer à la partie suivante : l'installation d'Alcasar.