XI. INSTALLER VMWARE SERVER 2.0.2
11.1 - Les Prérequis
Votre système Linux doit répondre aux contraintes suivantes :
- les paquets wget, gcc, kernel-devel, make, patch, perl et xinetd doivent être installés ;
- selinux doit être désactiver [/etc/selinux/config];
- iptables doit être temporairement désactivé.
11.2 - Installer VMware Server 2.0.2
Téléchargez sur le site de VMware l'archive "VMware-server-2.0.2-203138.x86_64.tar.gz". Copiez-la dans le répertoire [/usr/local/src].
L'archive d'origine ne fonctionne pas correctement avec le "kernel-2.6.32". Il est nécessaire de "patcher" les scripts d'installation.
#cd /usr/local/src#wget https://github.com/raducotescu/vmware-server-linux-2.6.3x-kernel/tarball/ \master -O vmware-server-linux-2.6.3x-kernel.tar.gz#tar xvzf vmware-server-linux-2.6.3x-kernel.tar.gz#cd raducotescu-vmware-server-linux-2.6.3x-kernel-bb26dce
Pour une installation correcte de VMware, il est nécessaire de "patcher" également le script d'installation de "github.com".
#mv vmware-server-2.0.2-203138-update.patch vmware-server-2.0.2-203138-update.old
Téléchargez maintenant un fichier adapté à la "CentOS 6.4".
#wget http://www.shadowcat.co.uk/blog/matt-s-trout/plat-forms-setup/-/vmware-ser \ver-2.0.2-linux-2.6.32.patch -O vmware-server-2.0.2-203138-update.patch
Vous pouvez lancer l'installation de VMware Server 2.0.2.
#./vmware-server-2.0.x-kernel-2.6.3x-install.sh /usr/local/src
Après quelques minutes, le système vous pose plusieurs questions :
In which directory do you want to install the binary files?[/usr/bin] <= Touche [Entrée]What is the directory that contains the init directories (rc0.d/ to rc6.d) ?[/etc/rc.d] <= Touche [Entrée]What is the directory that contains the init scripts?[/etc/rc.d/init.d] <= Touche [Entrée]In which directory do you want to install the daemon files?[/usr/sbin] <= Touche [Entrée]In which directory do you want to install the library files?[/usr/lib/vmware] <= Touche [Entrée]The path "/usr/lob/vmware" does not exist currently. This program is going tocreate it, including needed parent directories. Is this what you want?[yes] <= Touche [Entrée]The path "/usr/lib/vmware" does not exist currently. This program is going tocreate it, including needed parent directories. Is this what you want?[yes] <= Touche [Entrée]In which directory do you want to install the manual files?[/usr/share/man] <= Touche [Entrée]In which directory do you want to install the documentation files?[/usr/share/doc/vmware] <= Touche [Entrée]The path "/usr/share/doc/vmware" does not exist currently. This program isgoing to create it, including needed parent directories. Is this what you want?[yes] <= Touche [Entrée]Before running VMware Server for the first time, you need to configure it byinvoking the following command: "/usr/bin/vmware-config.pl". Do you want thisprogram to invoke the command for you now?[yes] <= Touche [Entrée]
Faites défiler la licence.
Do you accept? (yes/no) <= Tapez "yes"Do you want this program to try to build the vmmon module foryour system ? [yes] <= Touche [Entrée]What is the location of the directory of C header files that match your runningkernel?[/lib/modules/2.6.32-358.23.2.el6.x86_64/build/include] <= Touche [Entrée]Do you want this program to try to build the vmci module foryour system ? [yes] <= Appuyez sur la touche [Entrée]Do you want this program to try to build the vsock module foryour system ? [yes] <= Appuyez sur la touche [Entrée]Do you want networking for your virtual machines? [yes] <= Touche [Entrée]Configuring a bridged network for vmnet0.Please specify a name for this network.[Bridged] <= Appuyez sur la touche [Entrée]Your computer has multiple ethernet network interfaces available: eth0, eth1.Which one do you want to bridge to vmnet0? [eth0] <= Touche [Entrée]Do you wish to configure another bridged network? [no] <= Touche [Entrée]
Si vous avez deux cartes réseaux dans votre serveur, répondez "yes". Vous obtenez alors :
- vmnet0 pour l'interface eth0 ;
- vmnet2 pour l'interface eth1.
Do you want to be able to use NAT networking in your virtual machines?[yes] <= Appuyez sur la touche [Entrée]Please specify a name for this network. [NAT] <= Touche [Entrée]Do you want this program to probe for an unused private subnet?[yes] <= Appuyez sur la touche [Entrée]Do you wish to configure another NAT network? [no] <= Touche [Entrée]Do you want to be able to use host-only networking in your virtual machines?[yes] <= Appuyez sur la touche [Entrée]Please specify a name for this network. [HostOnly] <= Touche [Entrée]Do you want this program to probe for an unused private subnet?[yes] <= Appuyez sur la touche [Entrée]Do you wish to configure another host-only network? [no] <= Touche [Entrée]Do you want this program to try to build the vmnet module foryour system ? [yes] <= Touche [Entrée]Please specify a port for remote connections to use [902] <= Touche [Entrée]Please specify a port for http connections to use [8222] <= Touche [Entrée]Please specify a port for https connections to use [8333] <= Touche [Entrée]The current administrative user for VMware Server is ''. Would you like tospecify a different administrator? [no] <= Touche [Entrée]In which directory do you want to keep your virtual machine files?[/var/lib/vmware/Virtual Machines] <= Touche [Entrée]
La question suivante vous demande un numéro de licence. Vous devez vous connecter sur le site de VMware pour l'obtenir. Aprés avoir tapé votre licence, le système poursuit son questionnement :
In which directory do you want to install the VMware VIX API binary files?[/usr/bin] <= Touche [Entrée]In which directory do you want to install the VMware VIX API library files?[/usr/lib/vmware-vix/lib] <= Touche [Entrée]The path "/usr/lib/vmware-vix/lib" does not exist currently. This program isgoing to create it, including needed parent directories. Is this what you want?[yes] <= Touche [Entrée]In which directory do you want to install the VMware VIX API document pages?[/usr/share/doc/vmware-vix] <= Touche [Entrée]The path "/usr/share/doc/vmware-vix" does not exist currently. This program isgoing to create it, including needed parent directories. Is this what you want?[yes] <= Touche [Entrée]
VMware Server 2.0.2 - Services
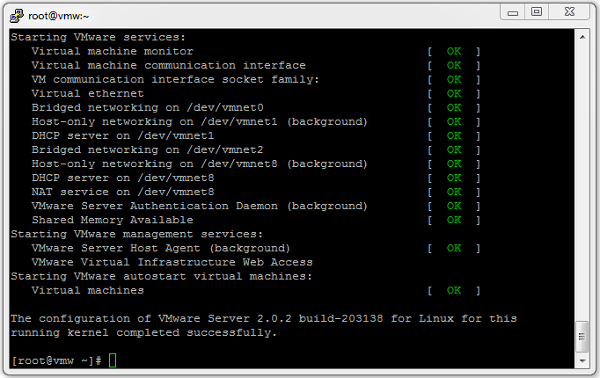
L'installation de "VMware Server 2.0.2" est terminée.
11.3 - Configurer iptables
L'utilisation de VMware nécessite l'ouverture des ports suivants :
- VMware Server Console : 902:tcp ;
- VMware Infrastructure Web Access (HTTP) : 8222:tcp ;
- VMware Infrastructure Web Access (HTTPS) : 8333:tcp.
Réactivez "iptables" puis tapez les commandes suivantes :
#iptables -I INPUT -p tcp -m state --state NEW -m tcp --dport 902 -j ACCEPT#iptables -I INPUT -p tcp -m state --state NEW -m tcp --dport 8222 -j ACCEPT#iptables -I INPUT -p tcp -m state --state NEW -m tcp --dport 8333 -j ACCEPT#service iptables save
11.4 - Créer une machine virtuelle
La création d'une machine virtuelle passe par le navigateur Internet.
VMware Server 2.0.2 - Console Web Login
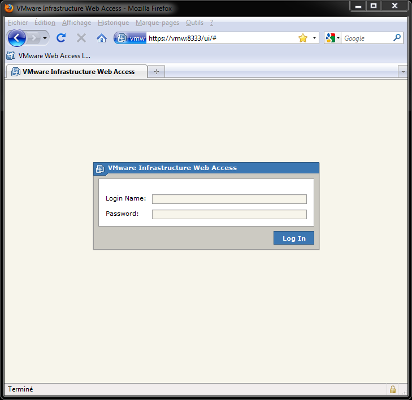
Pour obtenir la console Web, tapez l'URL : "http://<Adresse IP CentOS>:8222/". Le compte par défaut est "root".
VMware Server 2.0.2 - Console Web Administration
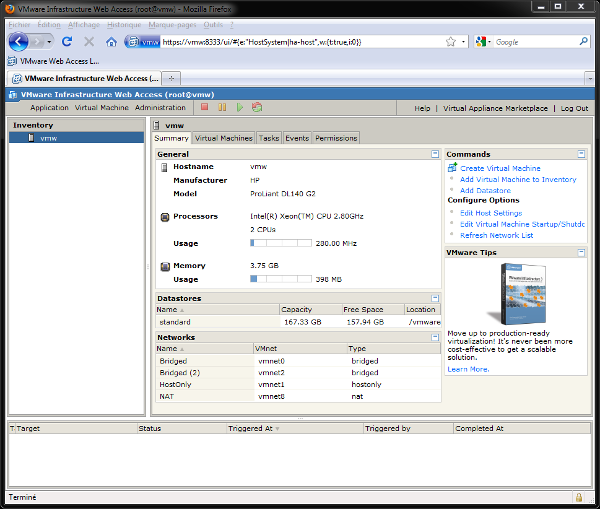
Pour utiliser des images ISO de vos systèmes d'exploitation, vous devez les copier dans le répertoire [/var/lib/vmware/Virtual Machines/]. Utilisez "WinSCP" sous Windows ou la commande "scp" sous Linux pour effectuer les transferts.
Pour Créer une machine virtuelle, cliquez sur le menu "Virtual Machine" puis sélectionnez "Create Virtual Machine".
VMware Server 2.0.2 - Console Web Create VM
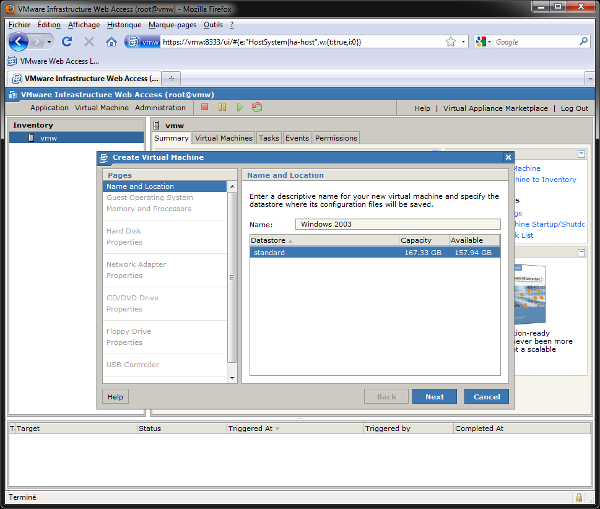
Tapez un nom puis cliquez sur "Next". Sélectionnez le système d'exploitation puis cliquez sur "Next". Choisissez la taille de la mémoire et le nombre de processeurs puis cliquez sur "Next". Créez un nouveau disque virtuel, fixez sa taille puis "Next". Cliquez sur "Add a Network Adapter" puis "Next".
VMware Server 2.0.2 - Console Web Add a Network Adapter
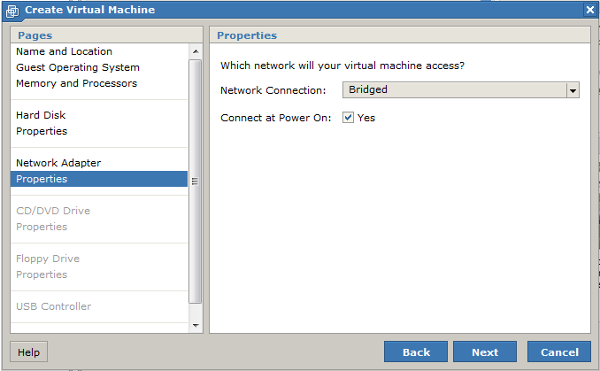
Sélectionnez "Bridged", "Connect at Power On" puis "Next". Sélectionnez ensuite "Use an ISO Image" puis "Next". Cliquez sur "Browse...".
VMware Server 2.0.2 - Console Web Iso Select File
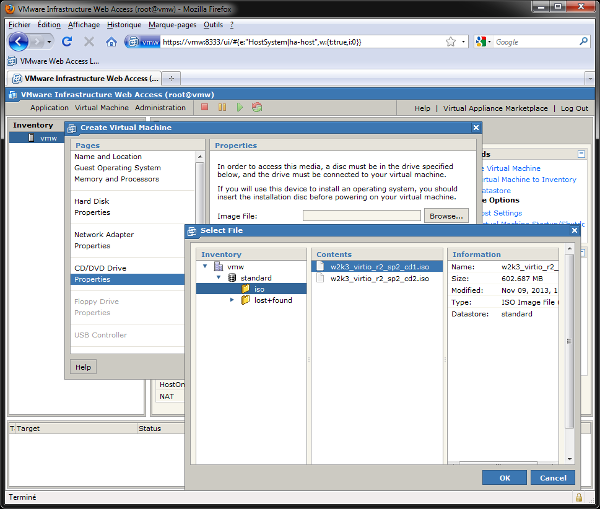
Sélectionnez l'image ISO du système à installer puis cliquez sur "OK". Cochez "Connect at Power On" puis "Next". Cliquez ensuite sur "Don't Add a Floppy Drive" puis sur "Don't Add a USB Controller". Une synthèse de vos choix apparaît :
VMware Server 2.0.2 - Console Web VM Finish
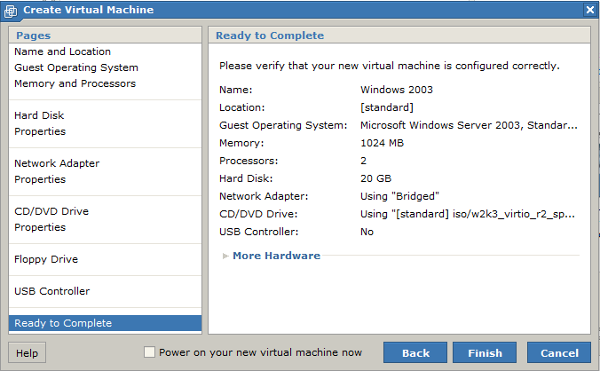
Cliquez sur "Finish" pour lancer la création de la machine virtuelle. Si vous souhaitez rentrer dans le BIOS de la VM, sélectionnez la machine virtuelle puis, dans la rubrique "Commands" cliquez sur l'option "Configure VM".
VMware Server 2.0.2 - Console Web Bios Setup
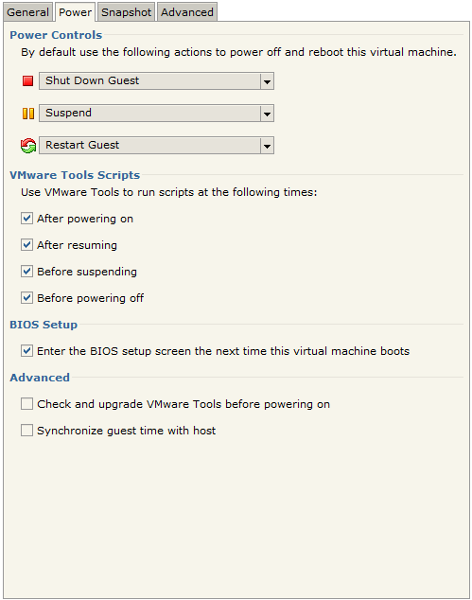
Cliquez sur l'onglet "Power" et cochez l'option "Enter the Bios setup screen the next time this virtual machine boots". Démarrez la machine virtuelle. Cliquez sur l'onglet "Console".
VMware Server 2.0.2 - Console Machine vituelle
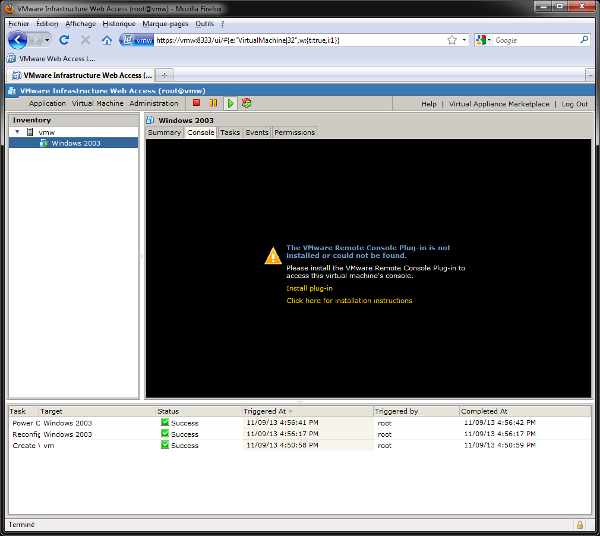
On vous invite à installer un "plug-in". Cliquez sur "Install plug-in" puis redémarrez le navigateur.
VMware Server 2.0.2 - VMware Remote Console
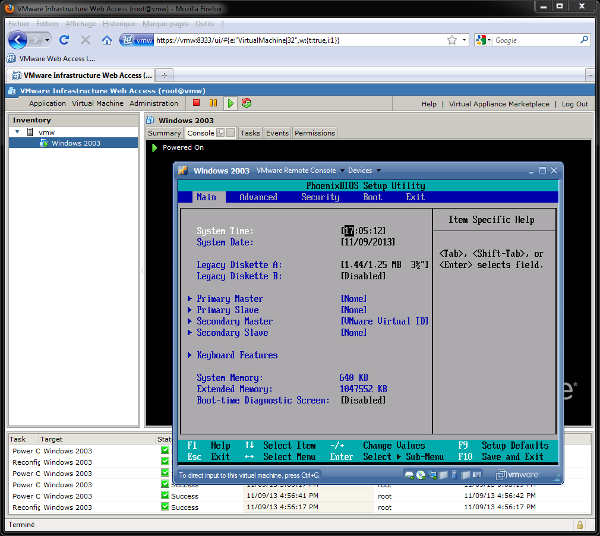
Vous pouvez configurer votre BIOS puis installer votre système d'exploitation. À la fin de l'installation, n'oubliez pas d'installer les "VMware Tools" pour optimiser le fonctionnement de la machine virtuelle.