V. CRÉER UNE MACHINE VIRTUELLE AVEC VSPHERE CLIENT
L'exemple utilisé ici concerne une machine virtuelle sous Linux.
5.1 - Créer une machine virtuelle
Lancez le client "VMware vSphere Client".
Menu[Fichier] => [Nouveau] => [Machine virtuelle...]
Figure 48b - vSphere Client - Création
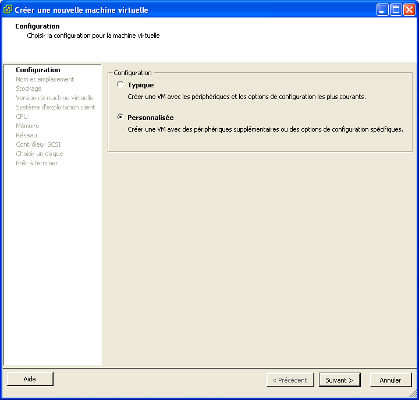
Cochez l'option "Personnalisé". Cliquez sur le bouton "Suivant". Tapez un nom pour la machine virtuelle ; exemple : UbFog. Cliquez sur le bouton "Suivant".
Figure 49 - Stockage de la VM
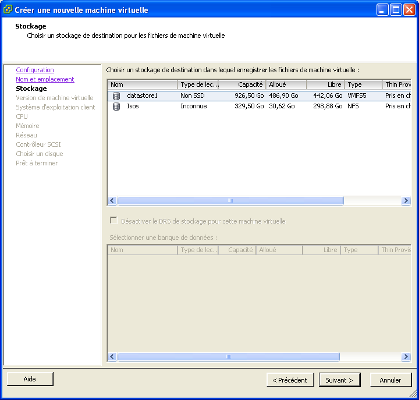
Sélectionnez "datastore1". Cliquez sur le bouton "Suivant".
Figure 50 - Version de la VM
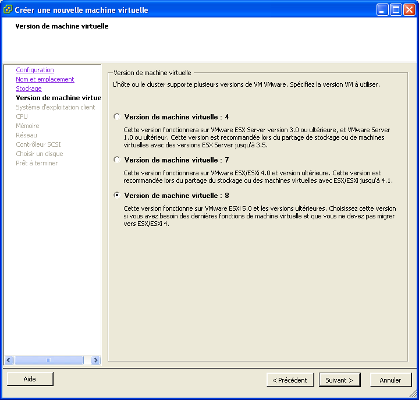
Sélectionnez la version "8". Cliquez sur le bouton "Suivant".
Figure 51 - Choix de l'O.S.
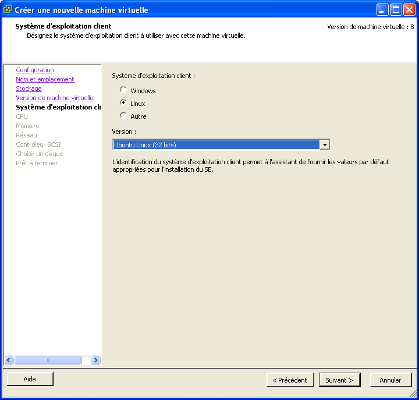
Pour notre démonstration, cochez l'option "Linux" puis choisissez une distribution. Cliquez sur le bouton "Suivant".
Figure 52 - CPU
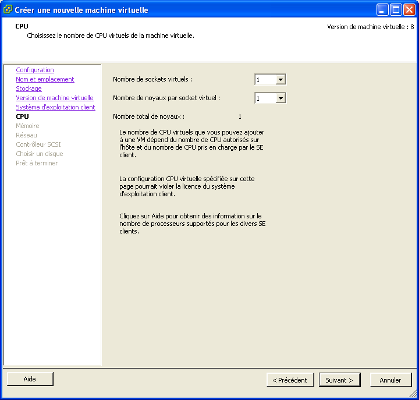
Sélectionnez le nombre de "sockets virtuels" et le "Nombre de noyaux par socket virtuels". Cliquez sur le bouton "Suivant".

|
Avertissement ! |
|---|---|
|
Votre choix doit tenir compte de votre licence d'utilisation des produits VMware et de la puissance de votre serveur ESXi. |
Figure 53 - Mémoire
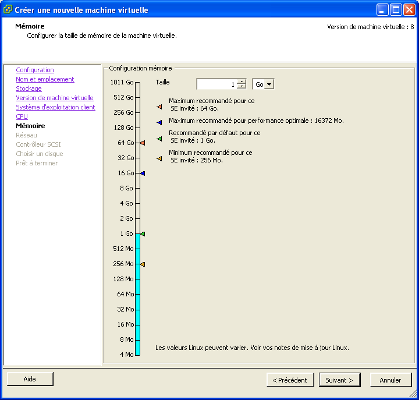
Sélectionnez la taille de la RAM. Cliquez sur le bouton "Suivant".
Figure 54 - Réseau
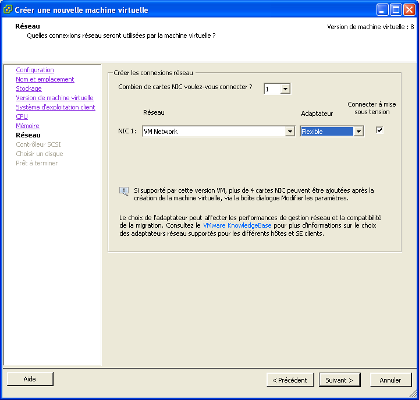
En tenant compte du nombre de cartes réseau déclaré sur le serveur ESXi, sélectionnez le nombre de cartes réseau virtuelles que vous souhaitez. Laissez "flexible" pour le type d'adaptateur. Cochez l'option "Connecter à mise sous tension". Cliquez sur le bouton "Suivant".
Figure 55 - Contrôleur SCSI
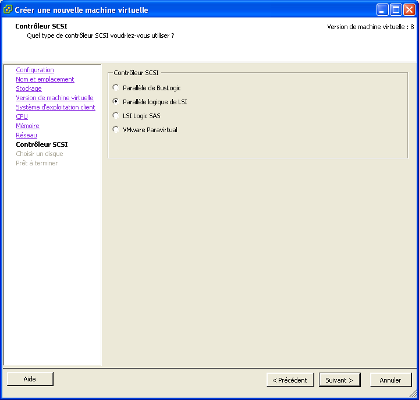
Laissez la valeur proposée par défaut. Cliquez sur le bouton "Suivant".

|
Note |
|---|---|
|
Des systèmes d'exploitation peuvent ne pas fonctionner correctement avec les valeurs proposées par défaut. N'hésitez pas à les modifier en cas de dysfonctionnement. |
Figure 56 - Disque dur virtuel
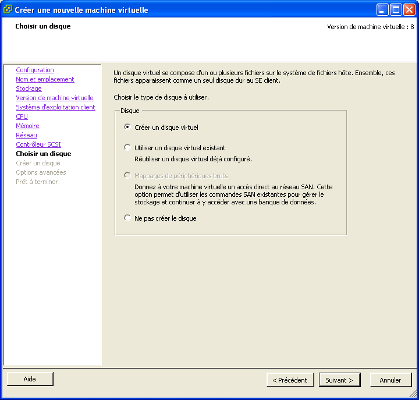
Cochez l'option "Créer un disque virtuel". Cliquez sur le bouton "Suivant".
Figure 57 - Taille du disque dur virtuel
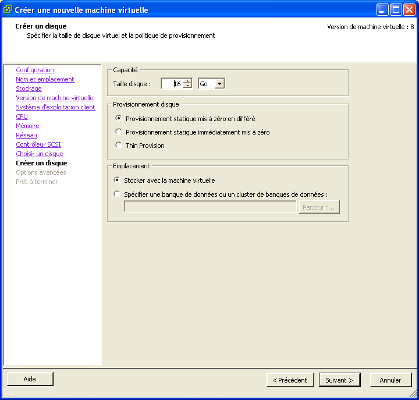
Tapez la taille du disque dur virtuelle souhaité. Cliquez sur le bouton "Suivant".
Figure 58 - Périphérique virtuel
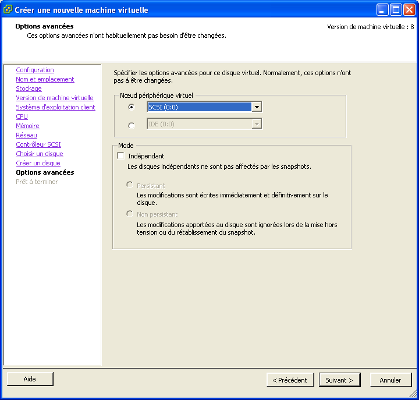
Acceptez le choix proposé par défaut. À modifier si nécessaire ! Cliquez sur le bouton "Suivant".
Figure 59 - Synthèse de la VM
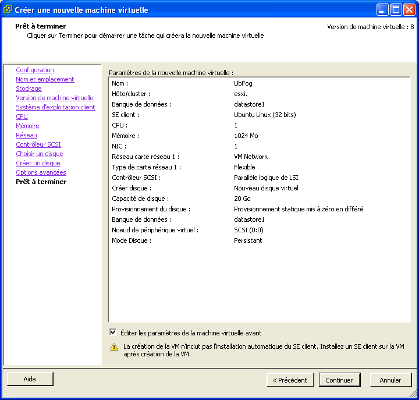
Cochez l'option "Editer les paramètre de la machine virtuelle ...". Cliquez sur "Continuer.
Figure 60 - Propriétés de la VM
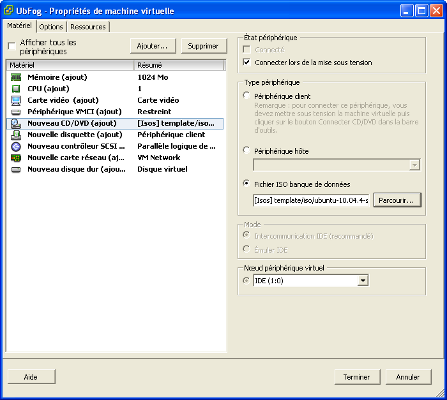
Sélectionnez le périphérique "Nouveau CD/DVD (ajout)". Cochez l'option "Connecter lors de la mise sous tension". Cochez l'option "Fichier ISO banque de données". Cliquez sur le bouton "Parcourir" puis sélectionnez l'image de votre O.S. Sélectionez l'onglet "Options".
Figure 61 - Options de démarrage de la VM
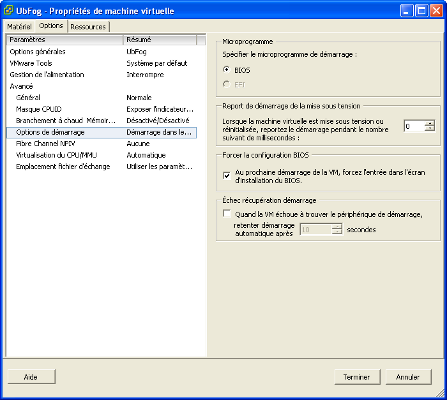
Sélectionnez la ligne "Options de démarrage". Cochez l'option "Au prochain démarrage de la VM, forcez l'entrée dans l'écran d'installation du BIOS". Cliquez sur le bouton "Terminer".
La machine virtuelle est créée ! Passons aux paramétrages ...
5.2 - Modifier le paramétrage d'une V.M.
Sélectionnez la V.M. à paramétrer.
Figure 62 - Paramétrage de la VM
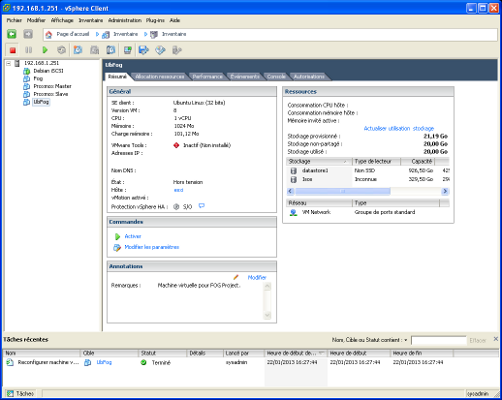
Cliquez sur le bouton "Activer". Cliquez sur le bouton "Ouvrir la console".
Figure 63 - Réglage du BIOS de la VM
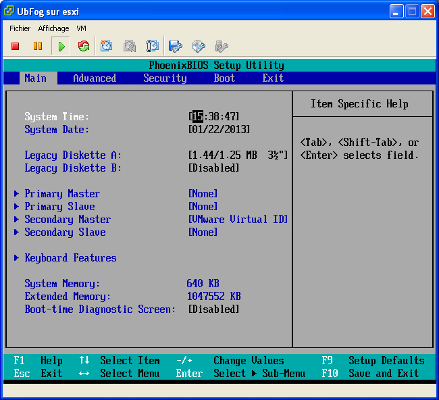
Activez le mode "32 bits" pour le périphérique [VMare Virtual ID] dans le menu "Main".
Dans le menu "Advanced", sélectionnez la ligne "Large Disk Access Mode:" ; Si l'O.S. est un Linux, sélectionnez "Other". Appuyez sur la touche de fonction [F10] pour sauvegarder le BIOS de la V.M.
Figure 64 - Installation de l'O.S.
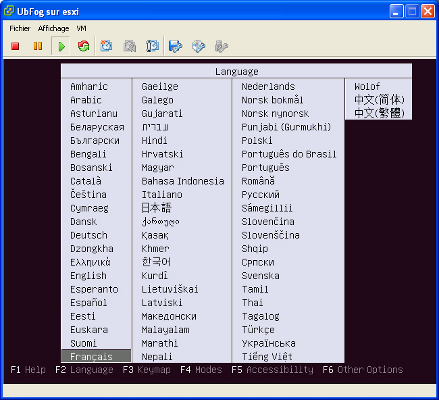
L'installation de l'O.S. peut démarrer !