V. GLPI ET FUSIONINVENTORY
5.1 - Installer et configurer GLPI (rpm)
Pour faciliter les mises à jour de GLPI, il est recommandé d'utiliser les paquets de "Remi". Si vous n'avez pas installé GLPI, tapez la commande suivante :
#yum install glpi
Modifiez le fichier [/etc/httpd/conf.d/glpi.conf] :
Ligne 27<IfModule !mod_authz_core.c>Ligne 28# Apache 2.2Ligne 29Order Allow,DenyLigne 30Allow from AllLigne 31# Allow from 127.0.0.1Ligne 32# Allow from ::1Ligne 33</IfModule>
Redémarrez le serveur Web Apache :
#service httpd restart
Démarrez l'interface Web de GLPI :
Figure 86 - GLPI Setup Language
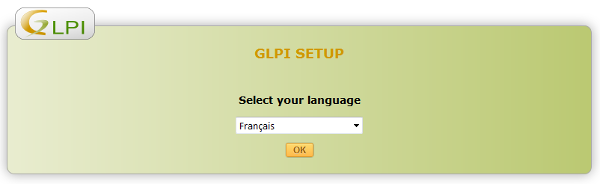
=>Sélectionnez "Français".=>Cliquez sur le bouton "OK".
Figure 87 - GLPI Setup Licence
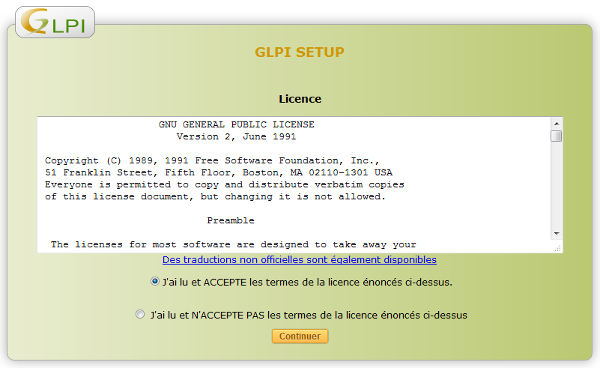
=>Cochez "J'ai lu et ACCEPTE les termes de la licence énoncés ci-dessus".=>Cliquez sur le bouton "Continuer".
Figure 88 - GLPI Setup Installation
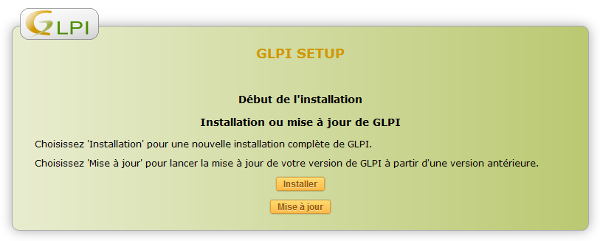
=>Cliquez sur le bouton "Installer".
Figure 89 - GLPI Setup Étape 0
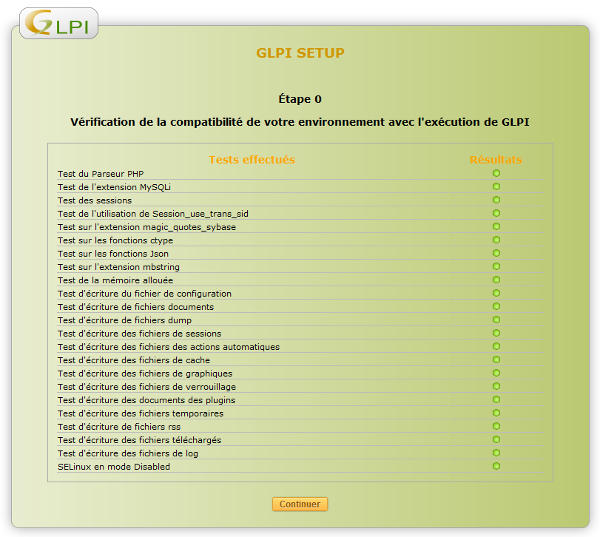
Votre système est compatible ?
=>Cliquez sur le bouton "Continuer".
Figure 90 - GLPI Setup Étape 1
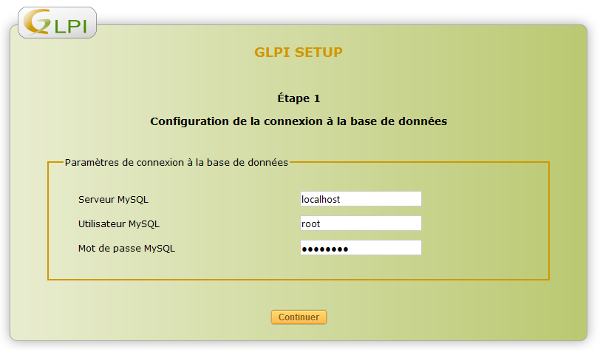
=>[Serveur MySQL], tapez : "localhost".=>[Utilisateur MySQL], tapez : "root".=>[Mot de passe MySQL], tapez le mot de passe du compte de MySQL.=>Cliquez sur le bouton "Continuer".
Figure 91 - GLPI Setup Étape 2
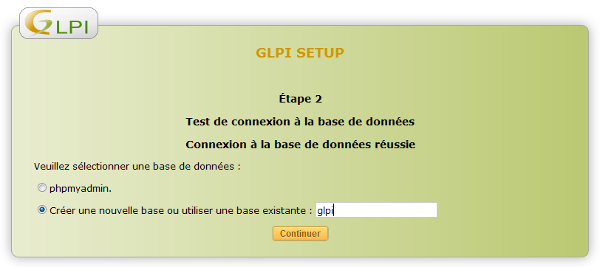
=>Cochez "Créer une nouvelle base ou utiliser une base existante".=>[Nom de la base], tapez : "glpi".=>Cliquez sur le bouton "Continuer".
Figure 92 - GLPI Setup Étape 3
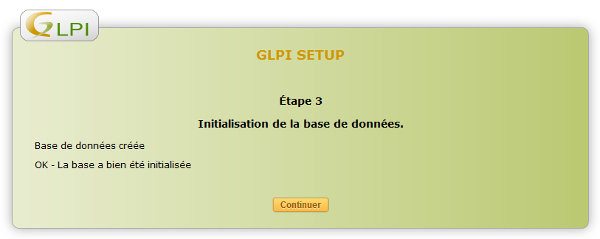
=>Cliquez sur le bouton "Continuer".
Figure 93 - GLPI Setup Étape 4
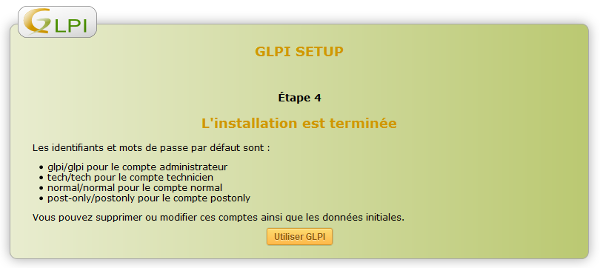
=>Notez les identifiants et mots de passe par défaut.=>Cliquez sur le bouton "Utiliser GLPI".
Figure 94 - GLPI Authentification
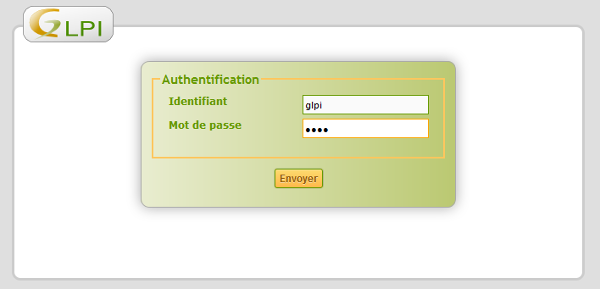
=>[Identifiant], tapez : "glpi".=>[Mot de passe], tapez : "glpi".=>Cliquez sur le bouton "Envoyer".
Figure 95 - GLPI Alertes de sécurité
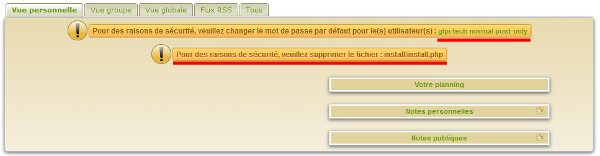
=>Changez les mots de passe pour les utilisateurs : "glpi", "tech", "normal" et "post-only".=>Effacez le fichier [/usr/share/glpi/install/install.php].=>Déconnectez-vous puis reconnectez-vous.
Les alertes de sécurité ont disparu. GLPI est opérationnel ...
5.2 - Installer FusionInventory (Partie serveur)
La partie serveur de FusionInventory est un plugin à intégrer à GLPI. Si vous utilisez le dépôt de "Remi", tapez la commande suivante :
Figure 96 - FusionInventory partie serveur
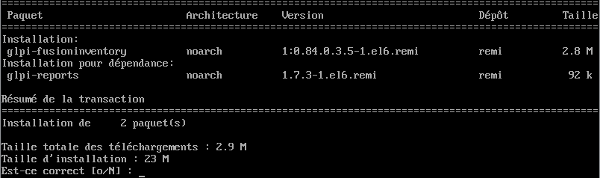
#yum install glpi-fusioninventory
Démarrez l'interface Web d'administration de GLPI :
Figure 97 - GLPI Plugins
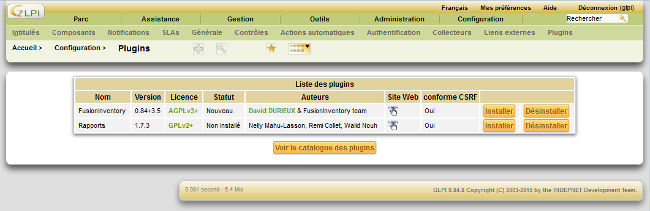
=>En face de la ligne "FusionInventory", cliquez sur "Installer".=>En face de la ligne "Rapports", cliquez sur "Installer".
Patientez quelques secondes :
Figure 98 - GLPI Plugins FusionInventory et Rapports
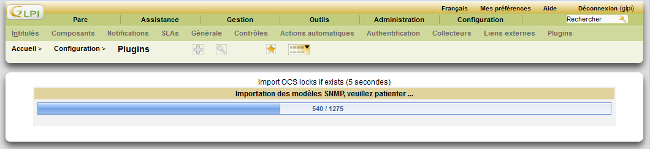
Nos plugins sont installés. Activez-les :
Figure 99 - GLPI Plugins Activation

=>Cliquez, pour les deux plugins, sur le bouton "Activer".
Configurez le plugin FusionInventory :
Menu"Administration" => "Entités".
Figure 100 - GLPI Administration - Entités
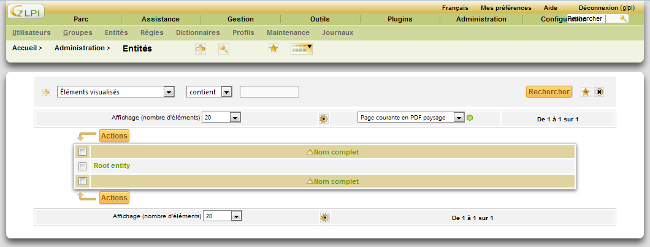
=>Cliquez sur "Root entity".
Figure 101 - GLPI FusionInventory - Root entity
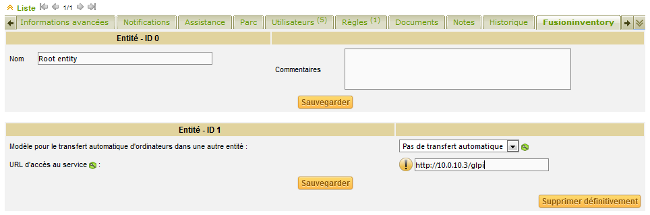
=>[URL d'accès au service], tapez : http://<IP SERVEUR GLPI>/glpi.=>Cliquez sur le bouton "Sauvegarder".

|
Avertissement ! |
|---|---|
|
Attention au paramétrage du Firewall ; le port utilisé par l'agent est le numéro 62354. |
5.3 - Installer l'agent FusionInventory
- Installer l'agent FusionInventory sur une CentOS :
Figure 102 - Agent FusionInventory CentOS
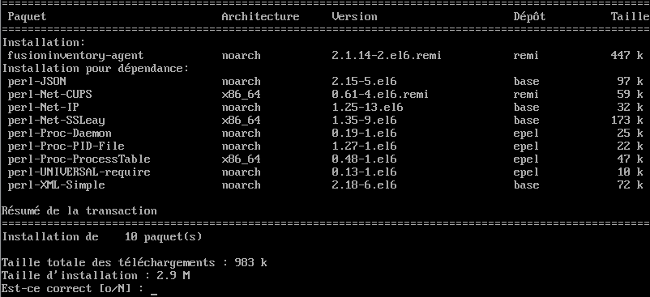
#yum install fusioninventory-agent
Modifiez le fichier [/etc/fusioninventory/agent.cfg] de la manière suivante :
Figure 103b - Fichier [/etc/fusioninventory/agent.cfg]
![Fichier [/etc/fusioninventory/agent.cfg]](../ocsglpi/captures/ocs_103b.png)
Ligne 6 =>server="http://<IP SERVEUR GLPI>/glpi/plugins/fusioninventory/"
Lancez la première exécution de l'agent manuellement. Tapez la commande suivante :
#fusioninventory-agent
Après cette première exécution, vérifiez la présence de la machine dans GLPI.
=>Démarrez l'interface Web de GLPI.
Menu"Plugins" => "FusionInventory".
=>Cliquez sur l'onglet "Général" => "Gestion des agents".
Figure 104a - GLPI Plugins - FusionInventory
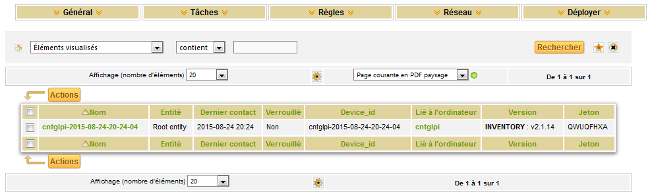
La machine "cntglpi" est correctement inventoriée ...
Pour éviter d'exécuter manuellement l'agent, vous pouvez activer le mode "daemon". Modifiez le fichier [/etc/sysconfig/fusioninventory-agent] de la manière suivante :
Figure 104b - Fichier [/etc/sysconfig/fusioninventory-agent]
![Fichier [/etc/sysconfig/fusioninventory-agent]](../ocsglpi/captures/ocs_104b.png)
Ligne 16 =>OCSMODE[0]=daemonLigne 20 =>OCSSERVER[0]=http://<IP SERVEUR GLPI>/glpi/plugins/fusioninventory/
Démarrez le servive puis activez-le :
#service fusioninventory-agent start#chkconfig fusioninventory-agent on
- Installer l'agent FusionInventory sur Windows :
Figure 105 - Agent FusionInventory Windows
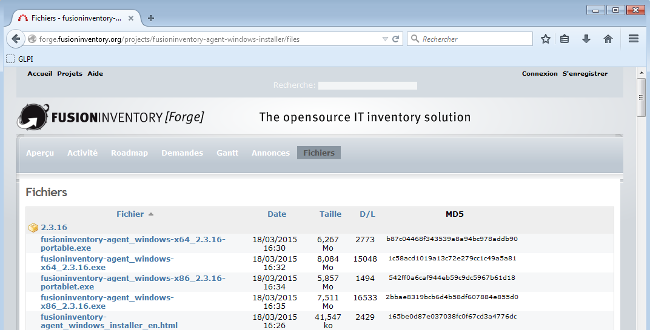
Téléchargez, sur le site Internet "http://forge.fusioninventory.org", l'agent Windows qui correspond à votre architecture.
=>Double-cliquez sur le fichier téléchargé.
Figure 106 - Agent FusionInventory Language
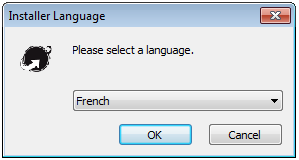
=>Sélectionnez "French".=>Cliquez sur le bouton "OK".
Figure 107 - Agent FusionInventory Bienvenue
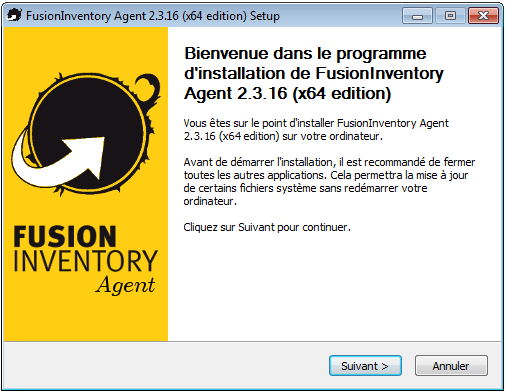
=>Cliquez sur le bouton "Suivant".
Figure 108 - Agent FusionInventory Licence
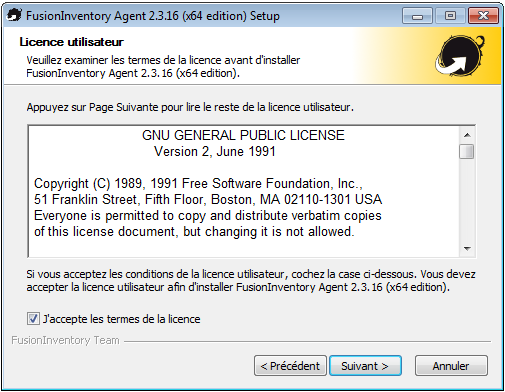
=>Cochez "J'accepte les termes de la licence".=>Cliquez sur le bouton "Suivant".
Figure 109 - Agent FusionInventory Composants
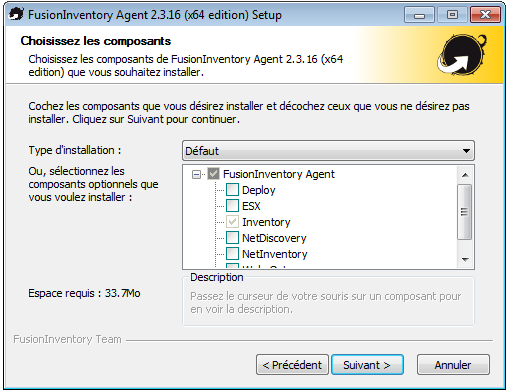
=>Sélectionnez le type d'installation par "Défaut".=>Cliquez sur le bouton "Suivant".
Figure 110 - Agent FusionInventory Dossier d'installation
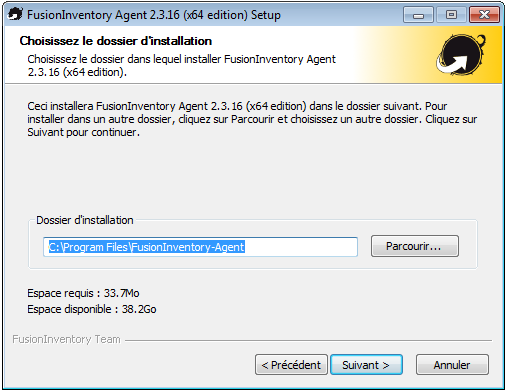
=>Acceptez le dossier d'installation proposé par défaut.=>Cliquez sur le bouton "Suivant".
Figure 111 - Agent FusionInventory Destination des résultats
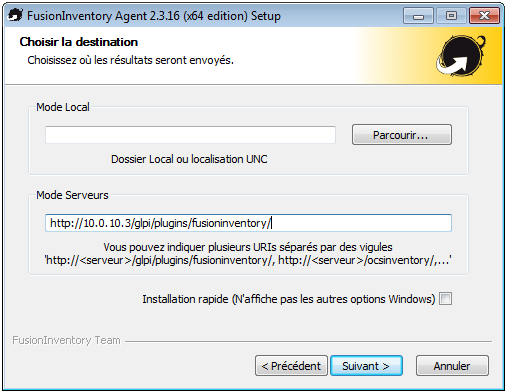
=>[Mode Serveurs], tapez : "http://<IP SERVEUR GLPI>/glpi/plugins/fusioninventory/".=>Cliquez sur le bouton "Suivant".
Figure 112 - Agent FusionInventory Connexions Serveur 1/2
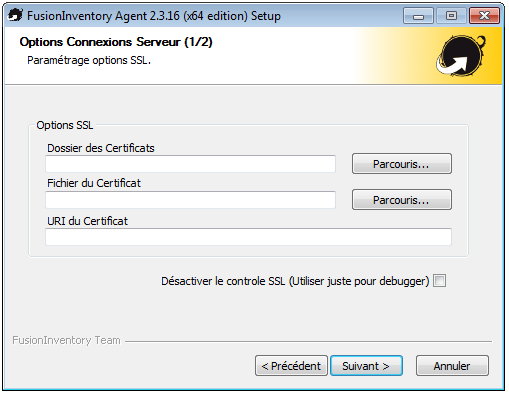
=>Vous n'utilisez pas de certificats ? Cliquez sur le bouton "Suivant".
Figure 113 - Agent FusionInventory Connexions Serveur 2/2
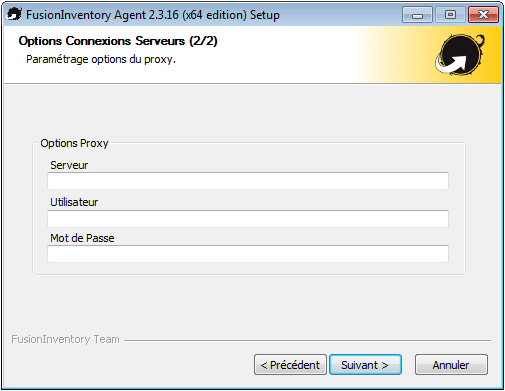
=>Vous n'utilisez pas de serveur Proxy ? Cliquez sur le bouton "Suivant".
Figure 114 - Agent FusionInventory Mode d'Exécution
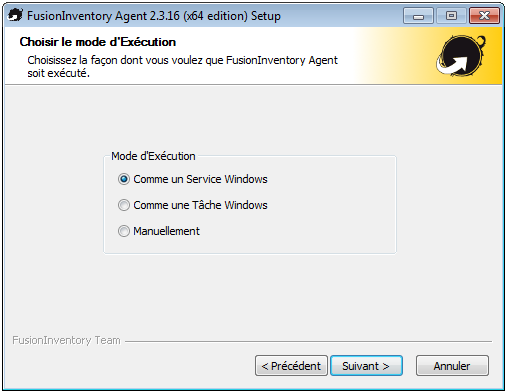
=>Cochez l'option "Comme un Service Windows".=>Cliquez sur le bouton "Suivant".
Figure 115 - Agent FusionInventory Serveur HTTP
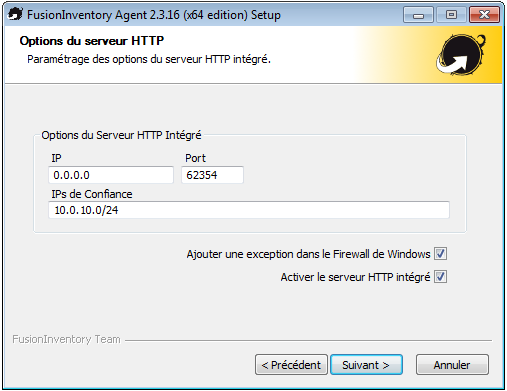
=>Laissez les options proposées par défaut.=>[IPs de Confiance], tapez l'adresse IP du réseau et son masque de réseau.=>Cochez l'option "Ajouter une exception dans le Firewall de Windows".=>Cochez l'option "Activer le serveur HTTP intégré".=>Cliquez sur le bouton "Suivant".
Figure 116 - Agent FusionInventory Options Diverses
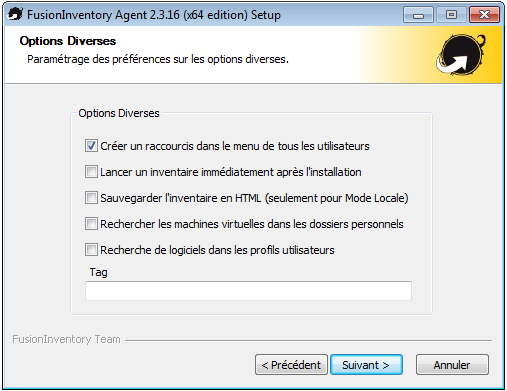
=>Cochez, éventuellement, "Créer un raccourcis dans le menu de tous les utilisateurs".=>Cliquez sur le bouton "Suivant".
Figure 117 - Agent FusionInventory Options Avancées
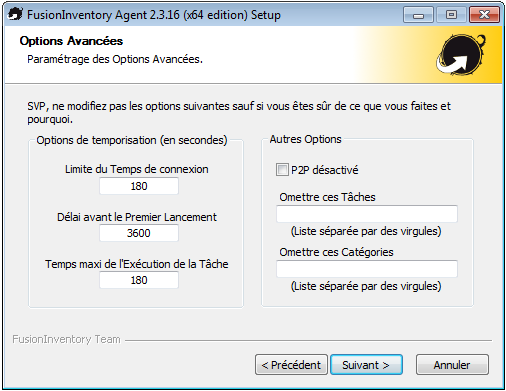
=>Laissez les options proposées par défaut.=>Cliquez sur le bouton "Suivant".
Figure 118 - Agent FusionInventory Options de Debug
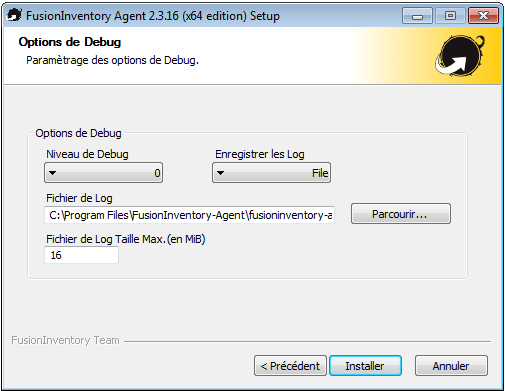
=>Laissez les options proposées par défaut.=>Cliquez sur le bouton "Installer".
Figure 119 - Agent FusionInventory Installation terminée ...
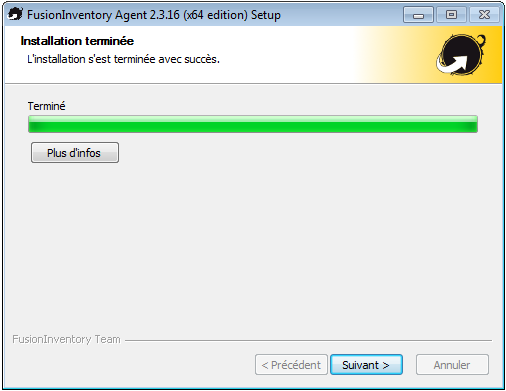
=>Cliquez sur le bouton "Suivant".
Figure 120 - Agent FusionInventory Fin de l'installation
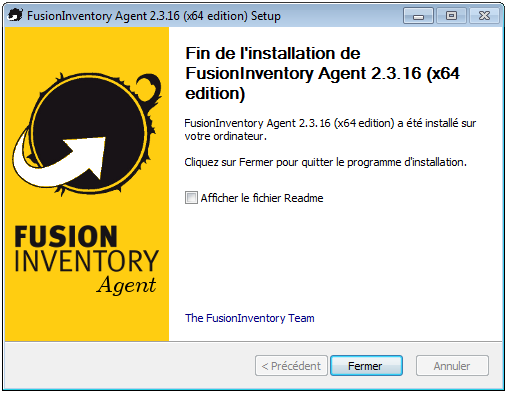
=>Décochez "Afficher le fichier Readme".=>Cliquez sur le bouton "Fermer".
Si vos paramètres changent, vous pouvez modifier la clé de registre suivante :
[HKEY_LOCAL_MACHINE\SOFTWARE\FusionInventory-Agent]
Figure 121 - Clé HKEY_LOCAL_MACHINE\SOFTWARE\FusionInventory-Agent
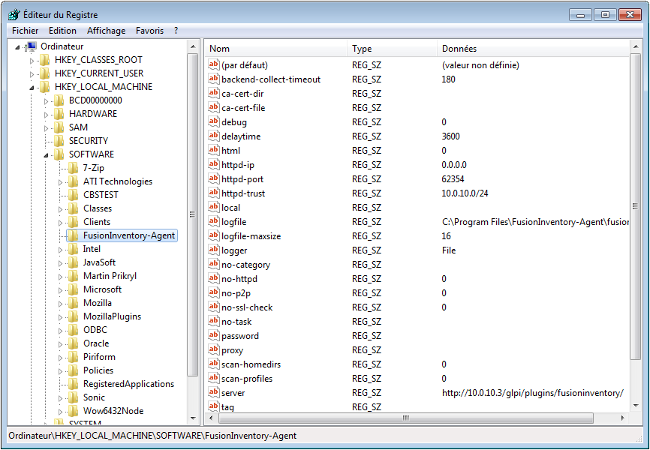
Vous pouvez modifier directement dans la base du registre les paramètres de l'agent FusionInventory ...
Forcez le premier inventaire :
Figure 122 - Invite de commande
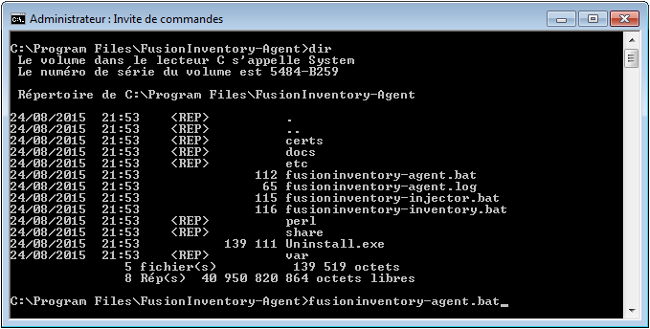
=>Ouvrez l'invite de commande (CMD).=>Tapez : "cd C:\Program files\FusionInventory-Agent".=>Tapez la commande : "fusioninventory-agent.bat".
Patientez quelques secondes puis, lancez l'interface Web de GLPI :
Figure 123 - GLPI Plugins - FusionInventory
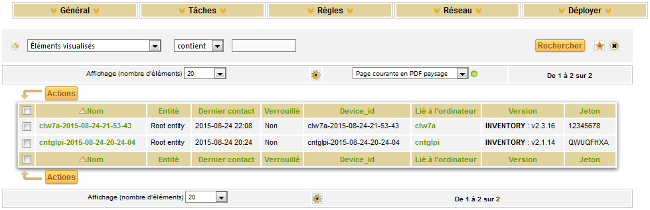
La machine Windows "clw7a" est bien présente dans l'inventaire ...