IV. OPENFILER SMB/CIFS SERVER
4.1 - Préparer un volume pour SMB/CIFS
Commencez par dédier un volume (ou une partition) au partage CIFS. À partir de l'interface d'administration Web d'Openfiler :
=>Cliquez sur l'onglet "Volumes".=>Dans le volet droit, cliquez sur l'option "Block Devices".
Figure 55 - Openfiler Block Devices
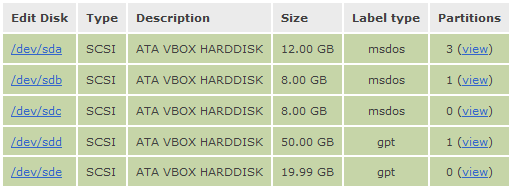
=>Cliquez sur le disque destiné au partage CIFS ; ici [/dev/sdc].
Figure 56 - Openfiler Create partition in /dev/sdc
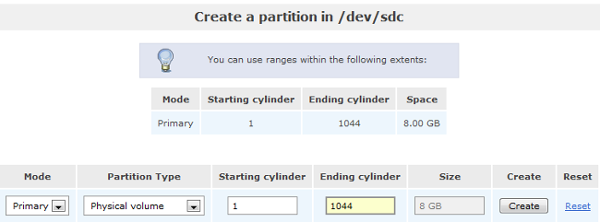
=>Créez une partition physique sur la totalité du disque.=>Dans le volet droit, cliquez sur l'option "Volumes Groups".
Figure 57 - Openfiler Create new volume group
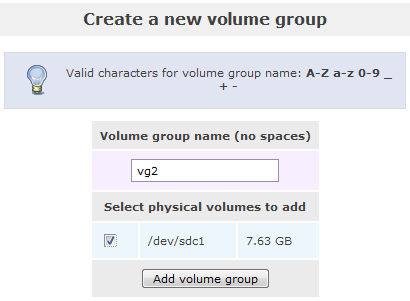
=>Tapez un nom de volume ; ici : "vg2".=>Cochez le volume physique ; ici : [/dev/sdc1].=>Cliquez sur le bouton "Add volume group".=>Dans le volet droit, cliquez sur le lien "Add Volume".
Figure 59 - Openfiler Create volume name
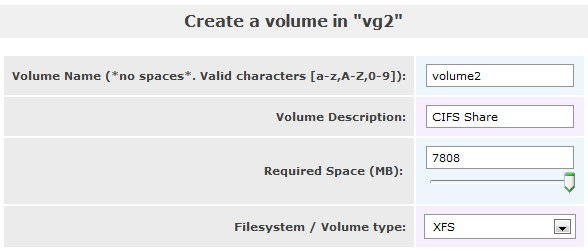
=>[Volume Name], tapez un nom de volume ; ici : "volume2".=>[Volume Description], tapez une description du volume ; ici : "CIFS Share".=>[Required Space (MB)], sélectionnez avec le curseur la taille souhaitée.=>|Filesystem / Volume type], sélectionnez "XFS".=>Cliquez sur "Create".=>Cliquez sur l'onglet "Services".
Figure 58 - Openfiler Services

=>Activez et démarrez le service "CIFS Server".
4.2 - Partager un dossier pour les utilisateurs du domaine
Vous pouvez maintenant créer et partager des dossiers pour les utilisateurs du domaine.
=>Cliquez sur l'onglet "Shares".
Figure 60 - Openfiler Network Shares
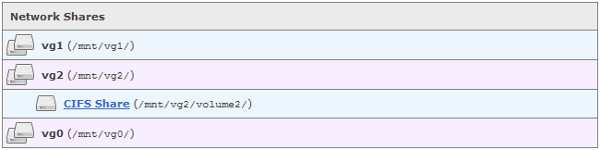
=>Cliquez sur "CIFS Share".
Figure 61 - Openfiler Folder name
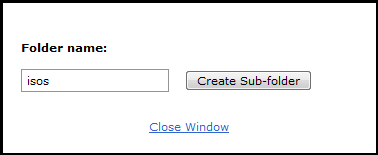
=>Créez un dossier ; exemple : "isos".=>Cliquez sur le bouton "Create Sub-folder".
Figure 62 - Openfiler Sub-folder

=>Cliquez sur le dossier "isos".
Figure 63 - Openfiler Folder isos
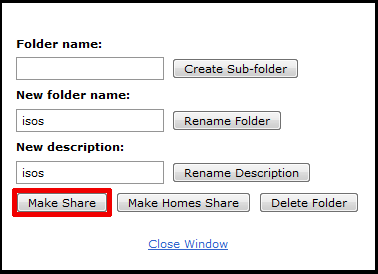
=>Cliquez sur le bouton "Make Share".
Figure 64 - Openfiler Share Access Control Mode
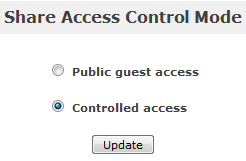
=>Cochez l'option "Controlled access".=>Cliquez sur "Update".
Figures 65 et 66 - Openfiler Droits


Si vous utilisez le contrôle d'accès via un serveur Active Directory, vous pouvez attribuer des droits aux utilisateurs du domaine :
- PG = Primary Group ;
- RW = Read and Write access.
=>Cochez les options "PG" et "RW".=>Cliquez sur "Update".
Figure 67 - Openfiler Hosts access configuration
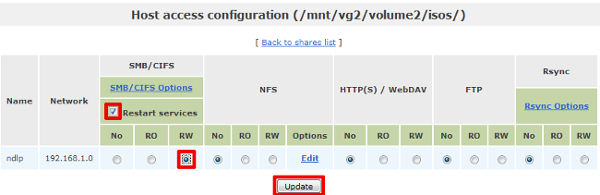
=>Sous la rubrique "SMB/CIFS Options", cochez les options "RW" et "Restart services".=>Cliquez sur le bouton "Update".
Sur un poste de travail Windows membre du domaine :
Figure 68 - Station Windows Réseau
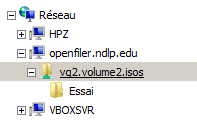
=>Ouvrez l'explorateur Windows.=>Développez "Réseau" puis sélectionnez le volume Openfiler "vg2.volume2.isos".
Testez votre partage en créant un dossier ; ici, j'ai créé le dossier "Essai" ...