I. INSTALLER UBUNTU SERVER 10.04 LTS
1.1 - Configuration de l'ordinateur de test
Vous pouvez installer la distribution Ubuntu Server 10.04 LTS sur un ordinateur équipé d'un pentium IV, de 1024 MB de RAM et d'un disque dur de 20 Go.
L'ordinateur utilisé est une machine virtuelle sous VMWare ESXi 5.1 avec les caractéristiques suivantes :
- Un seul processeur virtuel - CPU hôte à 2399 Mhz ;
- Une mémoire de 1024 Mo ;
- Un disque dur de 20 Go ;
- Une carte réseau "bridged" ;
- Une carte vidéo avec 8 Mo.

|
Note |
|---|---|
|
Pour démarrer la machine virtuelle sur un fichier ISO, il est nécessaire d'activer le lecteur de CD/DVD et de sélectionner le fichier dans la banque de données. Il ne faut pas oublier également de modifier les options de démarrage pour forcer la configuration du BIOS et déclarer dans l'option "Large Disk Access Mode" l'item "Other". |
1.2 - Installation de la distribution
Vous devez télécharger le fichier "ubuntu-10.04.4-server.i386.iso.iso" à l'adresse suivante :
=>http://releases.ubuntu.com/lucid/
Déposez, dans le "datastore" du serveur ESXi, le fichier ISO. Déclarez ce fichier dans le lecteur virtuelle du CD/DVD et activez-le.
Démarrez la machine virtuelle.
Figure 1 - Fenêtre : language
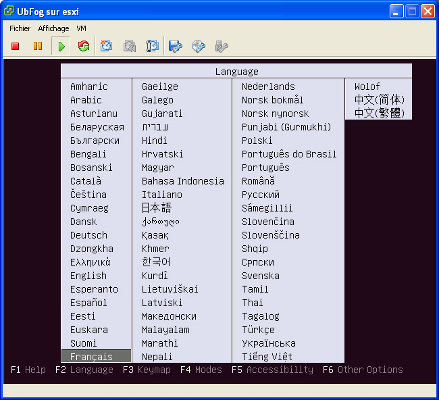
=>Sélectionnez "Français".
Figure 2 - Fenêtre : Type d'installation
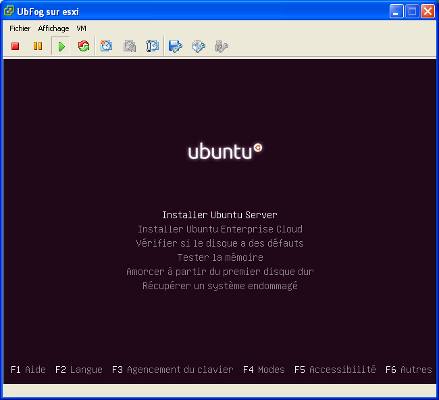
=>Sélectionnez "Installer Ubuntu Server" puis touche [Entrée].
Figure 3 - Fenêtre : Choix du pays
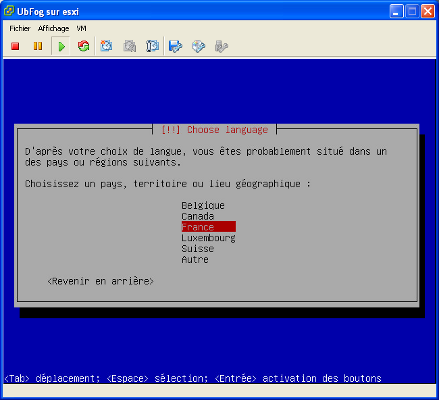
=>Sélectionnez "France" puis appuyez sur la touche [Entrée].
Figure 4 - Fenêtre : Agencement du clavier
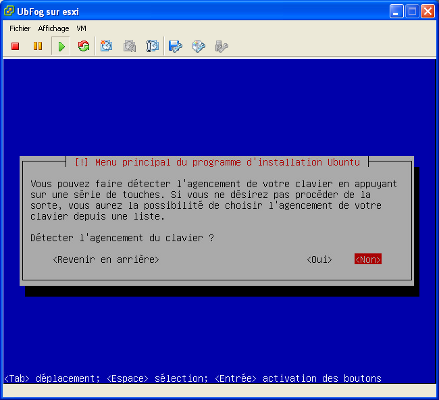
=>Sélectionnez "Non" puis appuyez sur la touche [Entrée].
Figure 5 - Fenêtre : Origine du clavier
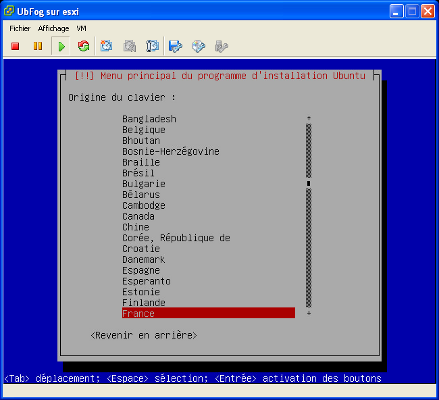
=>Sélectionnez "France" puis appuyez sur la touche [Entrée].
Figure 6 - Fenêtre : Disposition du clavier
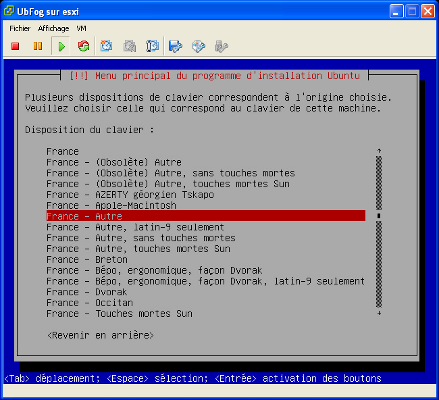
=>Sélectionnez "France - Autre". Appuyez sur la touche [Entrée].
Figure 7 - Fenêtre : Configurer le réseau
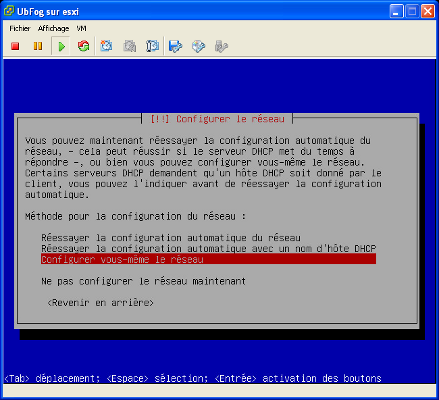
=>Sélectionnez "Configurer vous-même le réseau" ;=>Tapez l'adresse IP ;=>Tapez le masque de réseau ;=>Tapez l'adresse IP de la passerelle ;=>Tapez l'adresse IP du DNS du F.A.I (ou l'adresse IP du routeur) ;=>Tapez le nom de la machine ; exemple : ubfog ;=>Tapez éventuellement un nom de domaine.

|
Note |
|---|---|
|
Si vous disposez d'un serveur D.H.C.P., votre système recevra automatiquement une adresse IP. Pour paramétrer une adresse IP fixe, sélectionnez "Revenir en arrière" puis "Configurer vous-même le réseau". |
Figure 8 - Fenêtre : Configurer l'horloge
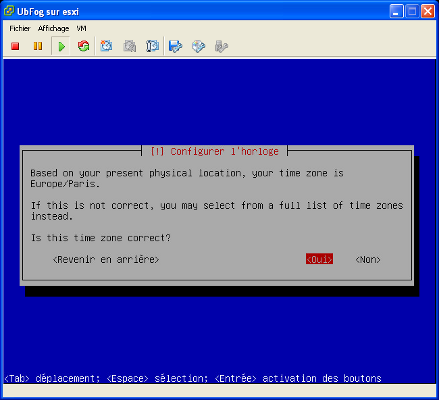
=>Sélectionnez l'option "Oui" si le "Time zone" est "Europe/Paris".
Figure 9 - Fenêtre : Partitionnez les disques
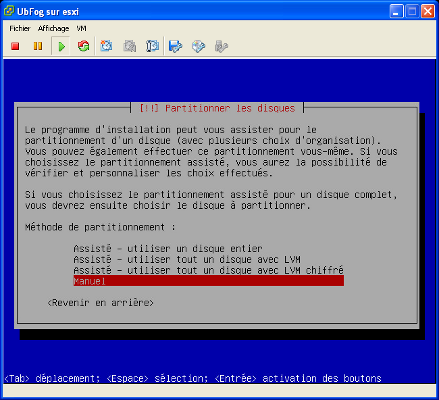
=>Sélectionnez "Manuel" ;=>Sélectionnez le disque "SCSI3 (0,0,0) (sda) - 21.5 GB VMware Virtual disk" ;=>Appuyez sur la touche [Entrée].
A la question : Faut-il créer une nouvelle table des partitions sur ce disque ?
=>Sélectionnez "Oui".
Figure 10 - Fenêtre : Sélection d'un disque
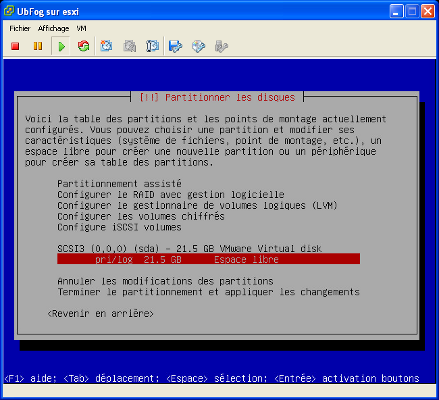
=>Sélectionnez la ligne "pri/log 21.5 GB Espace libre".
=>Sélectionnez "Créer une nouvelle partition". Validez par la touche [Entrée].
Nous allons créer une première partition de 300 Mo pour "/boot".
=>Nouvelle taille de la partition : 300 MB ;=>Type de la nouvelle partition : Primaire ;=>Emplacement de la nouvelle partition : Début.
Vous obtenez la fenêtre "Caractéristiques de la partition".
Figure 11 - Fenêtre : Caractéristiques de la partition
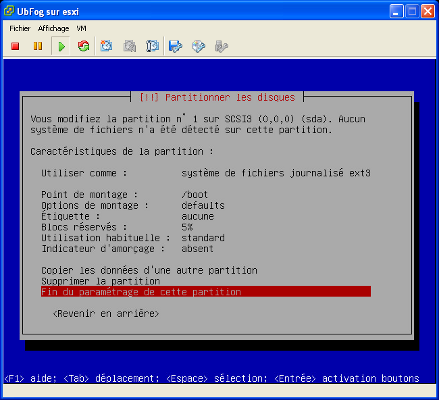
=>Sélectionnez : "système de fichiers journalisé ext3" ;=>Point de montage, sélectionnez "/boot" ;=>Sélectionnez "Fin de paramétrage de cette partition".
Nous allons créer, sur l'espace libre, une deuxième partition pour la "swap". Taille : 2 x RAM de la VM.
=>Sélectionnez l'espace libre ;=>Sélectionnez "Créer une nouvelle partition". Validez par la touche [Entrée] ;=>Nouvelle taille de la partition : 2 GB ;=>Type de la nouvelle partition : Primaire ;=>Emplacement de la nouvelle partition : Début.
Vous obtenez la fenêtre "Caractéristiques de la partition".
=>Sélectionnez : "espace d'échange ("swap")" ;=>Sélectionnez "Fin de paramétrage de cette partition".
Nous allons créer, sur l'espace libre, une troisième partition pour la "racine". Taille : le reste de l'espace libre.
=>Sélectionnez l'espace libre ;=>Sélectionnez "Créer une nouvelle partition". Validez par la touche [Entrée] ;=>Nouvelle taille de la partition : 19.2 GB (Espace libre restant) ;=>Type de la nouvelle partition : Primaire.
Vous obtenez la fenêtre "Caractéristiques de la partition".
=>Sélectionnez : "système de fichiers journalisé ext3" ;=>Point de montage, sélectionnez "/" ;=>Sélectionnez "Fin de paramétrage de cette partition" ;=>Sélectionnez "Terminer le partitionnement et appliquer les changements".
A la question : Faut-il appliquer les changements sur les disques ?
=>Sélectionnez "Oui".
Le système de base s'installe.
Figure 12 - Fenêtre : Créer les utilisateurs
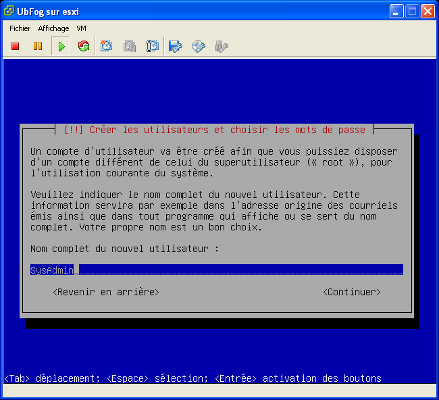
=>Tapez le nom complet du nouvel utilisateur ; exemple : SysAdmin ;=>Tapez l'identifiant pour le compte utilisateur ; exemple : sysadmin ;=>Tapez le mot de passe pour le nouvelle utilisateur (2 fois) ;=>"Chiffrer votre dossier personnel ?", répondez "Non".
Figure 13 - Fenêtre : Configurer l'outil de gestion des paquets
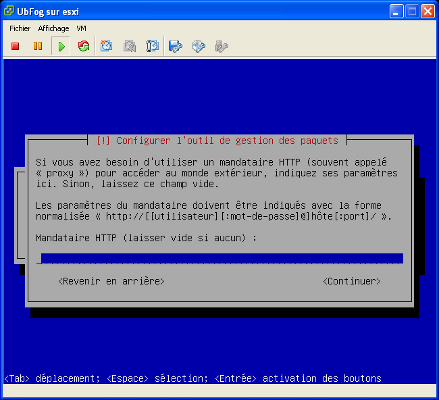
=>Appuyez sur la touche [Entrée] si vous n'avez pas de proxy.
A la question : Comment souhaitez-vous gérer les mises à jour automatiques ?
=>Sélectionnez "Pas de mises à jour automatiques".
Fenêtre : Sélection des logiciels :
=>Cochez, avec la barre d'espace, "OpenSSH server".
A la question : Installer le programme de démarrage GRUB sur le secteur d'amorçge ?
=>Sélectionnez "Oui".
Figure 14 - Fenêtre : Installation Terminée
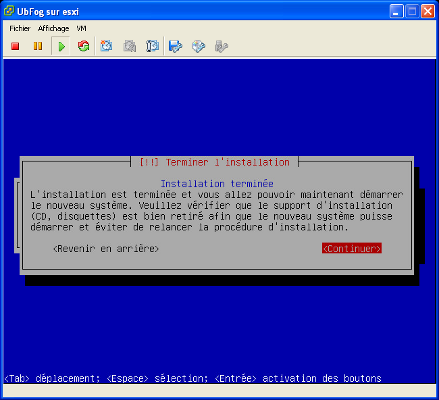
L'installation est terminée. Vous pouvez redémarrer le système.