V. INSTALLER UNE AUTORITÉ DE CERTIFICATION
5.1 - Installer le services de certificats Active Directory
=>Bouton droit de la souris sur l'icône Windows de la barre des tâches.=>Cliquez sur "Panneau de configuration".=>Cliquez sur "Système et sécurité".=>Cliquez sur "Outils d'administration".=>Double-cliquez sur "Gestionnaire de serveur".=>Cliquez sur le menu "Gérer" puis sur "Ajouter des rôles et fonctionnalités".=>Cochez "Installation basée sur un rôle ou une fonctionnalité".=>Cliquez sur "Suivant".=>Dans le cadre "Pool de serveurs", sélectionnez le serveur Active Directory.=>Cliquez sur "Suivant".
Figure 98 - Services de certificats Active Directory

=>Cochez le rôle "Services de certificats Active Directory".=>Cliquez sur "Suivant".=>Passez l'écran "Fonctionnalités" ; cliquez sur "Suivant".
Figure 99 - Introduction sur les Services de certificats Active Directory

=>Après lecture, cliquez sur "Suivant".
Figure 100 - Autorité de certification

=>Cochez l'option "Autorité de certification" puis cliquez sur "Suivant".=>Confirmez vos sélections, cliquez sur "Installer".
Figure 101 - RésumÁ sur l'installation des services de certificats
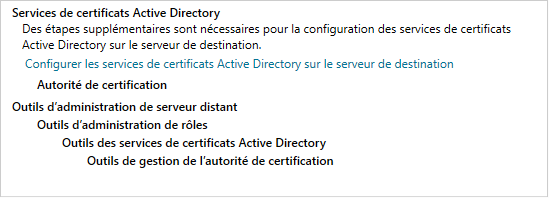
L'installation du rôle est terminée. Vous devez maintenant configurer les services de certificats A.D.
5.2 - Configurer les services de certificats Active Directory
Vous devez maintenant configurer l'autorité de certification.
=>Fermez l'assistant "Ajout de rôles et fonctionnalités".=>Cliquez sur le triangle jaune dans la zone "Notifications" du tableau de bord du "Gestionnaire de serveur".
Figure 102 - Configuration post-déploement AD CS
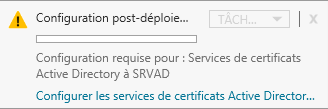
=>Cliquez sur "Configurer les services de certificats Active Directory sur le serveur de destination".
Figure 103 - Informations d'identification
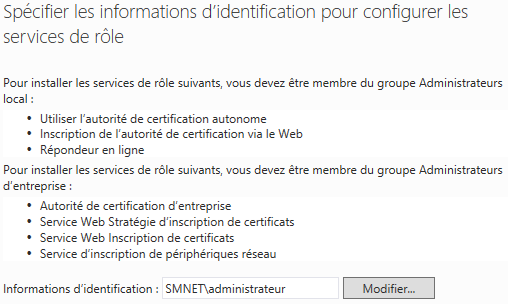
L'information d'identification proposée par défaut est : "SMNET\Administrateur". Vous n'avez normalement rien à modifier.
=>Cliquez sur "Suivant".
Figure 104 - Autorité de certification
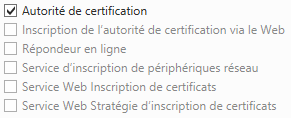
=>Cochez "Autorité de certification".=>Cliquez sur le bouton "Suivant".
Figure 105 - Type d'installation de l'AC

=>Cochez "Autorité de certification d'entreprise" puis cliquez sur "Suivant".
Figure 106 - Type de l'AC
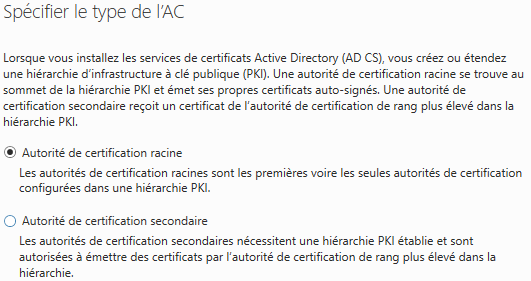
=>Cochez "Autorité de certification racine" puis cliquez sur "Suivant".
Figure 107 - Type de la clé privée
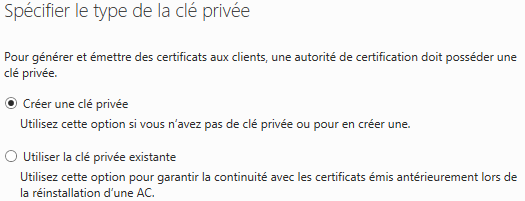
=>Cochez "Créer une clé privée" puis cliquez sur "Suivant".
Figure 108 - Options de chiffrement
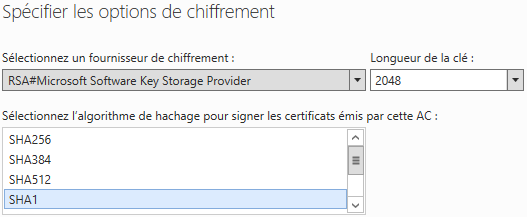
=>Sélectionnez le fournisseur de chiffrement "RSA#Microsoft Software Key Storage Provider".=>Sélectionnez une longueur de clé de "2048".=>Sélectionnez l'algorithme de hachage "SHA1".=>Cliquez sur "Suivant".
Figure 109 - Nom de l'AC
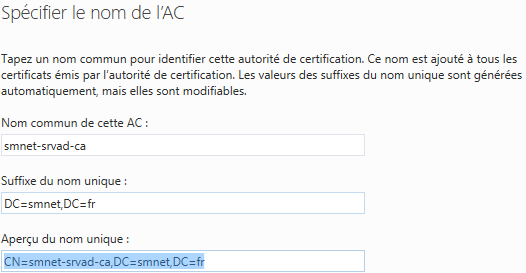
=>Acceptez les noms et suffixes proposés par défaut. Cliquez sur "Suivant".
Figure 110 - Période de validité
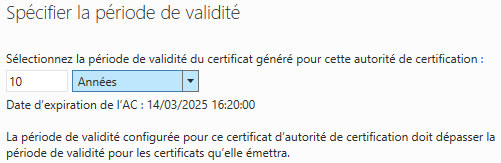
=>Sélectionnez une période de validité puis cliquez sur "Suivant".
Figure 111 - Emplacement des bases de données
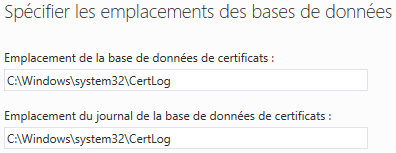
=>Acceptez les emplacements proposés par défaut. Cliquez sur "Suivant".
Figure 112 - Services de certificats Active Directory
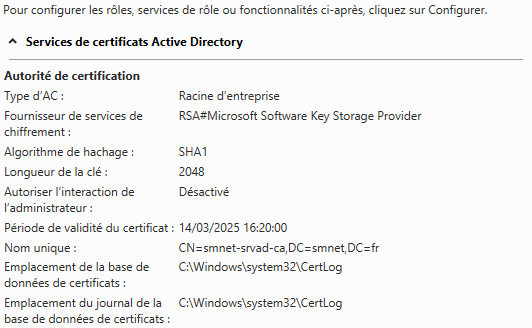
=>Une synthèse de vos choix apparaît, cliquez sur "Configurer".
Figure 113 - Services de certificats - Fin de configuration

L'installation est terminée.
=>Cliquez sur le bouton "Fermer".