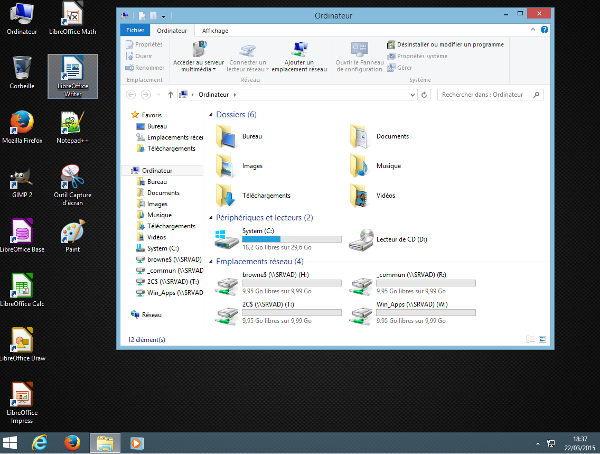XII. CLIENT WINDOWS 8.x
12.1 - Préparer le client Windows 8.x
Avant de raccorder une station de travail Windows 8.x au contrôleur Active Directory, vous devez :
- installer les logiciels des utilisateurs ;
- Préparer le bureau (Fond d'écran, écran de veille, icônes du bureau, raccourcis du menu démarrer), ... ;
- démarrer tous les logiciels installés et les paramétrer (Exemple : utilisation de java avec LibreOffice, ...) ;
- Si les logiciels installés disposent de leur propre système de mise à jour, pensez également à les désactiver (Exemples : Java, CCleaner, Notepad++, ...).
Prenez le temps de positionner les vignettes de l'écran d'accueil de Windows 8.x.
N'installez pas les logiciels des utilisateurs avec le compte d'administration par défaut (Administrateur). Utilisez un autre compte d'administration pour effectuer cette tâche. Il servira de compte "modèle" et de compte de secours en cas de panne du réseau.
Exemple : création du compte d'administration "sysadmin" :
=>Bouton droit de la souris sur l'icône Windows de la barre des tâches.=>Cliquez sur "Panneau de configuration".=>Cliquez sur "Gestion de l'ordinateur".=>Développez l'arborescence "Outils système".=>Développez l'arborescence "Utilisateurs et groupes locaux".=>Sélectionnez "Utilisateurs".
Figure 185 - Compte d'administration SysAdmin

=>Créez le compte "sysadmin" avec les droits "Administrateurs".
Activez (ou désactivez) les notifications du "Centre de maintenance" :
Figure 186 - Centre de maintenance
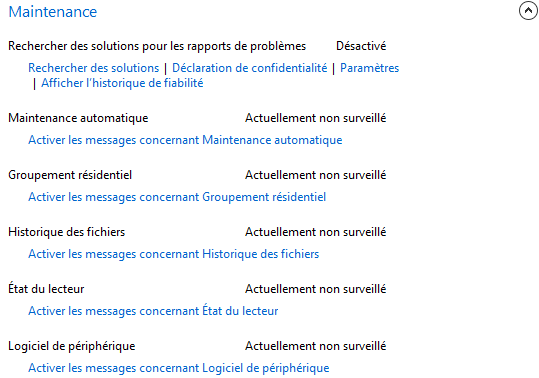
=>Désactivez l'affichage de l'icône "Centre de maintenance" dans la barre des tâches.
Modifiez le comportement de l'affichage des dossiers :
Figure 187 - Affichage des dossiers

=>Cliquez sur le bouton "Options".=>Cliquez sur l'onglet "Affichage".
Figure 188 - Fichiers et dossiers
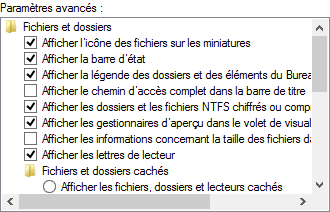
=>Cochez (ou décochez) les options ...
Désactivez l'indexation du disque dur si vos utilisateurs utilisent peu ou pas la fonction "Rechercher des programmes et des fichiers". Pensez également à désactiver les services que vous jugez inutiles :
- Windows Update ;
- Windows Search ;
- Windows Defender ;
- Sauvegardes Windows ;
- Fichiers hors connexion, ...
Paramétrez, éventuellement, le proxy pour Internet Explorer, Firefox, Chrome, ... Pour tous les navigateurs Internet, assurez-vous que l'historique de navigation est bien supprimé dès que l'utilisateur quitte le programme. Désactivez le contrôle du navigateur Web par défaut et la détection automatique des connexions pour chacun d'eux. Modifiez la page d'accueil. Désactivez les mises à jour automatiques ...
Pour les raccourcis sur le bureau, sachez que :
- le menu de lancement des programmes pour l'ensemble des utilisateurs se trouve dans le dossier : [C:\ProgramData\Microsoft\Windows\ Start Menu\Programs] ;
- le menu de lancement des programmes pour un utilisateur spécifique se trouve dans le dossier : [C:\Users\SysAdmin\AppData\Roaming\Microsoft\Windows\Start Menu\Programs].
Définissez les applications par défaut :
=>Bouton droit de la souris sur l'icône Windows de la barre des tâches.=>Cliquez sur "Rechercher".=>Tapez "Programmes par défaut" puis cliquez sur le lien "Programmes par défaut".
Figure 192 - Configurer les programmes par défaut

=>Cliquez sur "Configurer les programmes par défaut".
Figure 193 - Navigateur par défaut : Firefox
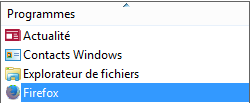
=>Sélectionnez, par exemple, le programme "Firefox" pour l'utiliser comme navigateur par défaut.=>Cliquez sur "Définir ce programme comme programme par défaut".
Désormais, Firefox est le navigateur par défaut de notre station Windows 8.x. Procédez de la même manière pour d'autres applications.
12.2 - Modifier le profil par défaut de Windows 8.x
Sous Windows XP, il était possible de récupérer le profil d'un compte utilisateur local pour l'utiliser commer profil par défaut par un clic de souris. Sous Windows 8.x, le bouton prévu pour effectuer cette tâche est grisé ...
Solution : utilisez "Windows Enabler UI".
Vous devez obligatoirement utiliser le compte d'administration par défaut (Administrateur) pour toutes les manipulations qui vont suivre.
=>Téléchargez le programme sur le site Internet : http://windows-enabler.en.uptodown.com/download.
Figure gpo24 - Windows Enabler UI 1.1
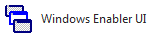

|
Note |
|---|---|
|
Cet outil vous permettra d'activer le bouton "Copier dans..." de la boîte de dialogue "Profil des utilisateurs". |
Après décompression de l'archive, double-cliquez sur le fichier "Windows Enabler.exe". Une icône doit apparaître dans la barre des tâches :
Figure gpo25 - Icône Windows Enabler
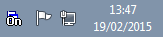
=>Cliquez sur l'icône.
"On" apparaît ; Windows Enabler est activé.
=>Cliquez une nouvelle fois sur l'icône.
Windows Enabler est désactivé. Pour fermer le programme :
=>Bouton droit de la souris sur l'icône puis sélectionnez "Quitter".
Vous souhaitez modifier le profil local par défaut de Microsoft :
=>Affichez les dossiers et fichiers cachés du système.=>Renommez le dossier [C:\Users\Default] en [C:\Users\Default_old].=>Bouton droit de la souris sur l'icône Windows de la barre des tâches.=>Cliquez sur "Système".=>Cliquez sur "Paramètres systèmes avancés".
Figure 189 - Profil des utilisateurs
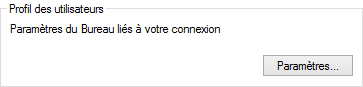
=>Dans le cadre "Profil des utilisateurs", cliquez sur "Paramètres...".
Figure 190 - Profils enregistrés
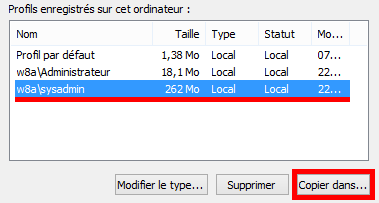
=>Sélectionnez le profil à copier ; ici : le profil "w8a\SysAdmin".=>Activez Windows Enabler.=>Cliquez une première fois sur la zone grisée "Copier dans...".
Le bouton devient actif.
=>Cliquez une deuxième fois sur le bouton "Copier dans...".
La fenêtre suivante s'ouvre :
Figure 191 - Copier un profil
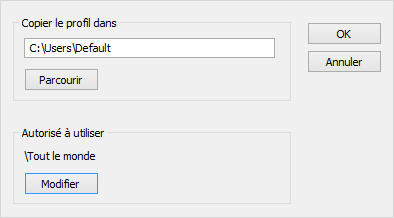
=>Sélectionnez le dossier : "C:\Users\Default".=>Donnez les droits à "Tout le monde" pour l'utilisation du profil.
Vous disposez désormais d'un nouveau profil par défaut (Copie du profil "SysAdmin").
12.3 - Écran d'accueil via une GPO
Vous souhaitez maintenant définir un écran d'accueil (Vignettes) pour tous les utilisateurs du domaine :
=>Connectez-vous avec le compte d'administration créé précédemment (SysAdmin).=>Créez un répertoire "Config" sur [C:\].=>Bouton droit de la souris sur l'icône Windows de la barre des tâches.=>Cliquez sur "Rechercher".=>Tapez : "PowerShell" puis cliquez sur le lien "Windows PowerShell".
Figure 194 - Windows PowerShell

=>Tapez : "Export-StartLayout -path C:\Config\smnetconfig.xml -as XML".
Sur le serveur Active Directory :
=>Créez le dossier "Accueil".=>Créez le partage "Accueil$".
Figure 195 - Partage du dossier Accueil
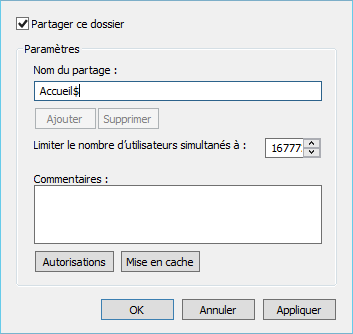
=>Cliquez sur le bouton "Mise en cache".=>Cochez l'option "Aucun fichier ou programme du dossier partagé n'est disponible hors connexion.=>Cliquez sur le bouton "OK".=>Cliquez sur le bouton "Autorisations".
Figure 196 - Autorisations du partage
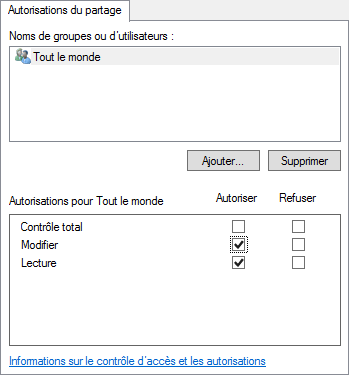
=>Sélectionnez "Tout le monde" puis cochez l'option "Modifer".=>Validez l'ensemble des fenêtres.
Sur la station Windows 8.x contenant le fichier [C:\Config\smnetconfig.xml] :
=>Copiez le fichier "smnetconfig.xml" dans le dossier partagé "Accueil$" du serveur Active Directory.
Sur le serveur Active Directory :
=>Démarrez l'éditeur de gestion des stratégies de groupe.=>Dans "Objets de stratégie de groupe", sélectionnez "Global SMNet".=>Bouton droit de la souris, cliquez sur "Modifier...".=>Développez : "Configuration utilisateur" => "Stratégie" => "Modèle d'adminis- tration..." => "Menu Démarrer et barre des tâches".
Tableau 1 - Menu Démarrer et barre des tâches
| STRATÉGIE | PARAMÈTRE DE STRATÉGIE |
|---|---|
| Disposition de l'écran d'accueil | Activé \\SRVAD\Accueil$\smnetconfig.xml |
Figure 197 - Disposition de l'écran d'accueil
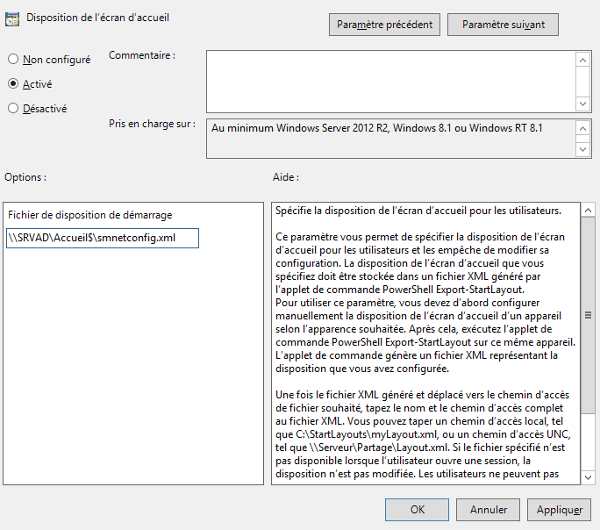
=>Validez l'ensemble des fenêtres.
12.4 - Profil itinérant obligatoire
Vous souhaitez mettre en place un profil itinérant obligatoire pour les utilisateurs des stations Windows 8.x.
Sur le serveur Active Directory :
=>Créez le dossier "Profil".=>Créez le partage "Profil$".=>Cliquez sur le bouton "Mise en cache".=>Cochez l'option "Aucun fichier ou programme du dossier partagé n'est disponible hors connexion".=>Cliquez sur le bouton "OK".=>Cliquez sur le bouton "Autorisations".=>Sélectionnez "Tout le monde" puis cochez l'option "Modifier".=>Validez l'ensemble des fenêtres.
Rattachez la station Windows 8.x au contrôleur Active Directory :
=>Connectez-vous avec le compte "Administrateur".=>Bouton droit de la souris sur l'icône Windows de la barre des tâches.=>Cliquez sur "Système".
Figure 198 - Paramètre de nom d'ordinateur, de domaine, ...

=>Cliquez sur "Modifier les paramètres".
Figure 199 - Identification de l'ordinateur sur le réseau
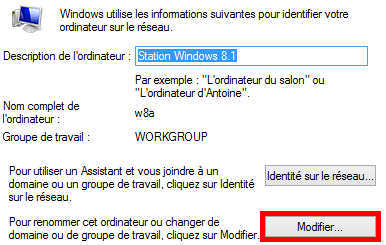
=>Dans l'onglet "Nom de l'ordinateur", cliquez sur le bouton "Modifier...".=>Cochez "Domaine".=>Tapez le nom du domaine ; exemple : "smnet.fr".=>Cliquez sur "OK" puis authentifiez-vous avec un compte d'administration de l'Active Directory.=>Redémarrez la station Windows 8.x.
Figure 200 - Authentification local
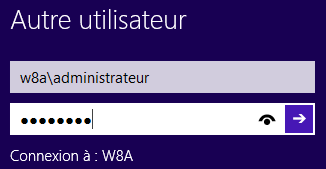
=>Connectez-vous avec le compte local d'administration (w8a\Administrateur).=>Bouton droit de la souris sur l'icône Windows de la barre des tâches.=>Cliquez sur "Système".=>Cliquez sur "Paramètres système avancés".
Figure 201 - Paramètre système avancés
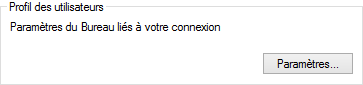
=>Cliquez sur le bouton "Paramètres...".
Figure 202 - Profils enregistrés sur la station Windows 8.x
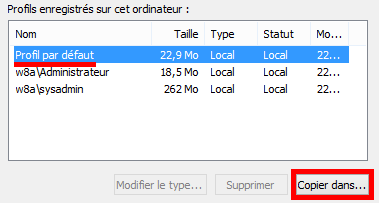
=>Sélectionnez le profil "Profil par défaut".=>Cliquez sur le bouton "Copier dans..." pour ouvrir la boîte de dialogue.

|
Note |
|---|---|
|
Remarque : le profil par défaut sélectionné ici est un profil qui a fait l'objet d'une modification. Référez-vous au point 12.2 - Modifier le profil par défaut de Windows 8.x. |
Figure 203 - Copier un profil
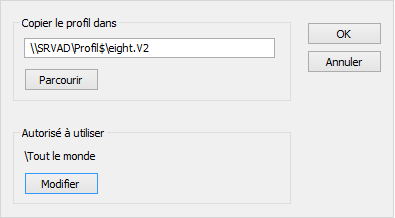
=>Copiez le profil dans : [\\SRVAD\Profil$\eight.V2]. L'extension ".V2" est obligatoire.=>Autorisez le groupe "Tout le monde" à l'utiliser.=>Cliquez sur le bouton "OK".
Sur le serveur Active Directory :
=>Démarrez l'explorateur de fichiers.=>Affichez les dossiers et fichiers cachés ainsi que les fichiers protégés du système d'exploitation.
Figure 204 - Profil eight.V2

=>Double-cliquez sur le dossier "eight.V2".
Figure 205 - Fichier ntuser.dat

=>Renommez le fichier "ntuser.dat" en "ntuser.man".
Figure 206 - Dossiers et fichiers cachés

N'oubliez pas ! Les dossiers et fichiers systèmes doivent être à nouveau masqués. Cf. ci-dessus.
Déplacez la station Windows 8.x de l'UO "Computer" vers l'UO "Ordinateurs élèves" :
=>Démarrez la console "Utilisateurs et ordinateurs Active Directory".=>Déplacez la station Windows 8.x (W8A) de l'UO "Computer" vers l'UO "Gestion\ Parc Informatique\Ordinateurs Elèves".
Associez le profile "eight.V2" aux comptes utilisateurs :
=>Démarrez la console "Utilisateurs et ordinateurs Active Directory".
Figure 207 - Utilisateurs et ordinateurs Active Directory

=>Sélectionnez les utilisateurs qui doivent utiliser le profil "eight.V2".=>Bouton droit de la souris sur la sélection, cliquez sur "Propriétés".=>Cliquez sur l'onglet "Profil".
Figure 208 - Chemin du profil eight
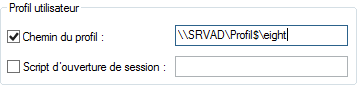
=>Tapez, dans le cadre "Profil utilisateur", le chemin : [\\SRVAD\Profil$\eight].
L'extension ".V2" ne doit pas apparaÎtre dans le chemin du profil.
=>Cliquez sur le bouton "OK".
Testez le fonctionnement de votre stratégie et de votre profil itinérant obligatoire.
J'obtiens l'écran d'accueil suivant sous Windows 8.x (Vignettes) :
Figure 209 - Accueil Windows 8.x
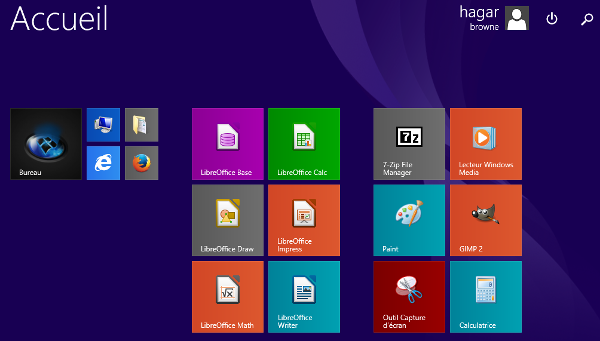
J'obtiens le Bureau suivant sous Windows 8.x :
Figure 210 - Bureau Windows 8.x