VIII. INSTALLER GESTION 6.05
8.1 - Installer Gestion 6.05
Vous devez disposer des lecteurs suivants :
Figure 159 - Gestion 6 Lecteurs
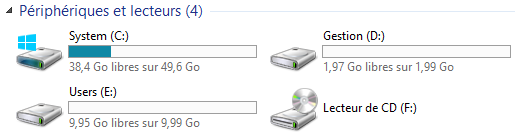
Le lecteur (D:) accueillera l'installation du logiciel "Gestion 6" ; le lecteur (E:) sera destiné aux données des utilisateurs.
Le logiciel "Gestion 6" nécessite l'installation de ".NET Framework 3.5".
=>Démarrez le "Gestionnaire de serveur".=>Ajoutez la fonctionnalité ".NET Framework 3.5".
Figure 160 - Installer .NET Framework 3.5

=>Insérez le DVD de Windows 2012 R2 dans l'unité (F:).=>Cliquez sur "Spécifier un autre chemin d'accès source".
Figure 161 - Chemin d'accès .NET Framework 3.5

=>Tapez le chemin d'accès ; ici : [F:\sources\sxs] puis clioquez sur "OK".=>Cliquez sur "Installer".=>Fermez le "Gestionnaire de serveur".=>Lancez une mise à jour du système (Windows Update).
Installez le logiciel "Gestion 6" :
=>Décompressez l'archive.=>Double-cliquez sur "Gestion6-05-2c.exe".
Figure 162 - Gestion 6 Installation
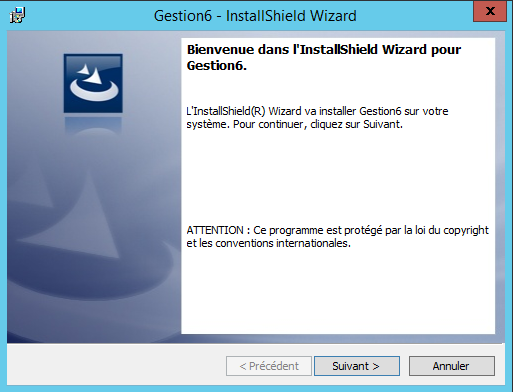
=>Cliquez sur le bouton "Suivant".=>Modifiez le dossier cible, sélectionnnez [D:\Gestion6] puis cliquez sur "Suivant".=>Cliquez sur le bouton "Installer".=>Décochez "Lancer le programme".=>Cliquez sur "Terminer".
8.2 - Paramétrer Gestion 6.05
=>Exécutez [D:\Gestion6\Gestion.exe].
Figure 163 - Gestion 6 Gestion du serveur

Menu"Outils" => "Paramètres" => "Généraux".
Figure 164 - Gestion 6 Paramètres généraux
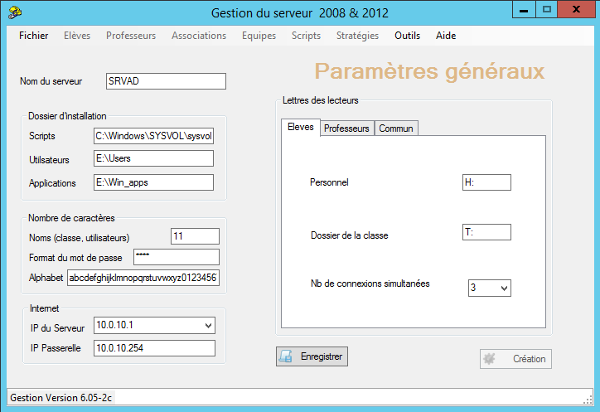
Vérifiez les paramètres généraux ; attention au nombre de connexions simultanées pour les élèves et les professeurs !
=>Cliquez sur "Enregistrer".=>Relancez le programme.
Menu"Outils" => "Paramètres" => "Généraux".
=>Cliquez sur le bouton "Création".
Menu"Outils" => "Paramètres" => "Établissement".
Figure 165 - Gestion 6 Paramètres Établissement
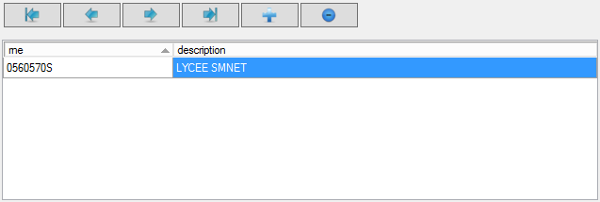
=>Cliquez sur le signe"+" puis tapez le numéro "RNE" du Lycée et sa description.=>Cliquez sur le bouton "Enregistrer".
8.3 - Importer des élèves
L'utilitaire "Gestion 6" est capable d'importer des utilisateurs à partir d'un fichier ".txt". Vous devez respecter le format suivant : "RNE;CLASSE;NOM;PRENOM;DATE NAISSANCE". La date de naissance doit avoir le format : XX/XX/XXXX. La première ligne de votre fichier ne doit pas contenir les champs "RNE; CLASSE; ...".
Menu"Élèves" => "Saisie manuelle" => "Ajouter Élève".
Figure 166 - Gestion 6 Import Élèves
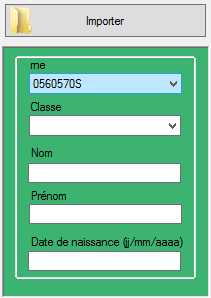
=>Cliquez sur le bouton "Importer".=>Sélectionnez le fichier ".txt" des élèves.
Figure 167 - Gestion 6 Créer les Élèves
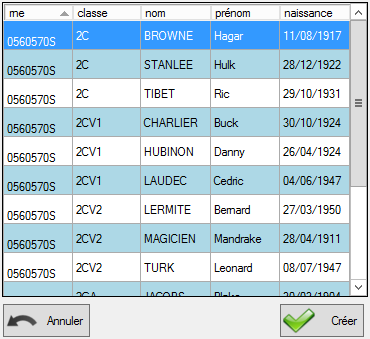
=>Cliquez sur le bouton "Créer".
Le logiciel vous propose, au bout de quelques secondes, de sauvegarder les identifiants des élèves dans le dossier [D:\Gestion6\export].
8.4 - Importer des professeurs
Pour les professeurs, le format du fichier ".txt" est le suivant : "RNE;NOM;PRENOM;STATUT". La première ligne de votre fichier ne doit pas contenir les champs "RNE;NOM; ...".
Menu"Professeurs" => "Mise à jour / Ajouter Profs".
=>Cochez l'option "Fichier .txt".=>Cliquez sur le bouton "Importer".=>Sélectionnez le fichier ".txt" des professeurs.=>Cliquez sur le bouton "Analyser".
Figure 168 - Gestion 6 Nouveaux Professeurs
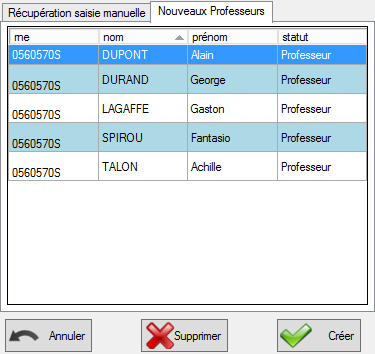
L'analyse du fichier est correcte.
=>Cliquez sur le bouton "Créer".
8.5 - Désactiver le "Contrôle d'accès utilisateurs"
Cette manipulation est à faire si vous créez des profils "utilisateurs / salles" en utilisant le menu "Animateurs" de "Gestion 6" : utilitaires "editeur.exe" et "config.exe.
=>Bouton droit de la souris sur l'icône Windows de la barre des tâches.=>Cliquez sur "Panneau de configuration".=>Cliquez sur "Système et sécurité".=>Cliquez sur "Outils d'administration".=>Double-cliquez sur "Gestion des stratégies de groupe".=>Développez la "Forêt".=>Sélectionnez votre nom de domaine.=>Cliquez, dans le volet droit, sur l'onglet "Objets de stratégie de groupe liés".=>Bouton droit de la souris sur "Default Domain Policy".=>Cliquez sur "Modifier".=>Développez : "Configuration ordinateur" => "Stratégies" => "Paramètres Windows" => "Paramètres de sécurité" => "Stratégies locales" => "Options de sécurité".
Figure 169 - Contrôle de compte d'utilisateur

=>Double-cliquez sur la stratégie : "Contrôle de compte d'utilisateur : exécuter les comptes d'administrateurs en mode d'approbation d'administrateur".=>Cochez l'option "Définir ce paramètre de stratégie".=>Cochez l'option "Désactivé".=>Validez l'ensemble.=>Redémarrez le système.