II. PARAMÉTRER WINDOWS SERVER 2012 R2
2.1 - Modifier le nom de l'ordinateur
À la première connexion, vous obtenez l'image écran ci-dessous. À la question "Voulez-vous trouver des PC, périphériques, ...", répondez "Non".
Figure 12 - Découverte réseau
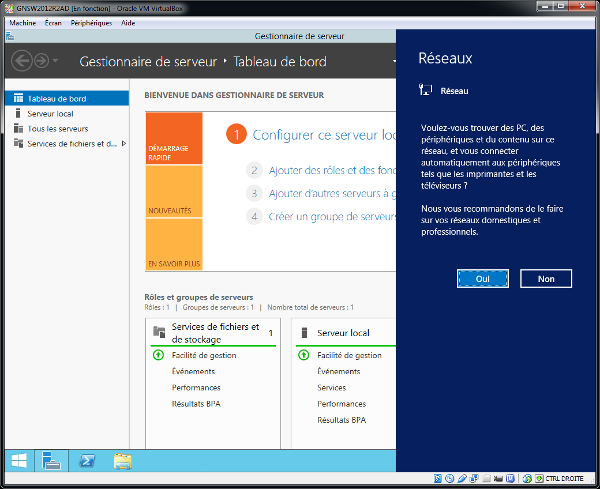
Commencez par paramétrer le nom de l'ordinateur :
Figure 13 - Serveur local
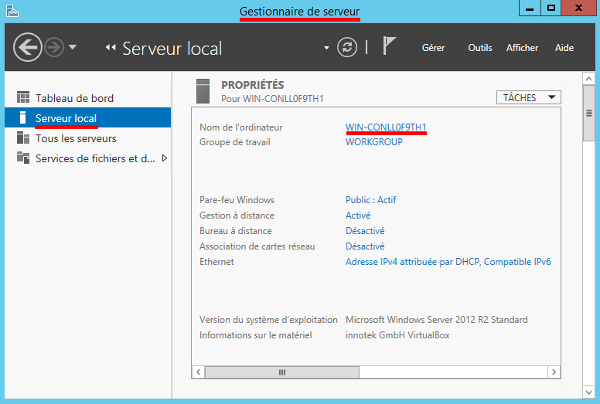
=>Dans le "Gestionnaire de serveur", cliquez sur "Serveur local".=>Cliquez sur le nom de l'ordinateur défini par défaut lors de l'installation du système (Ici : WIN-CONLL0F9TH1).
Figure 14 - Description de l'ordinateur
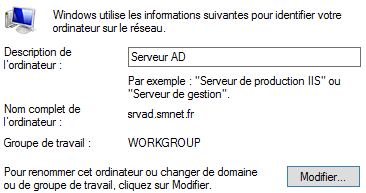
=>Dans le champ "Description de l'ordinateur", tapez : "Serveur AD".=>Cliquez sur le bouton "Modifier...".
Figure 15 - Nom de l'ordinateur

=>Tapez le nouveau nom de l'ordinateur.=>Cliquez sur le bouton "Autres...".
Figure 16 - Suffixe DNS principal
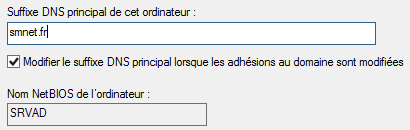
=>Tapez le suffixe DNS ; ici : "smnet.Fr".=>Validez vos modifications.=>Fermez les "Propriétés système" puis redémarrez l'ordinateur.
2.2 - Modifier le comportement de la stratégie locale
Par défaut, une durée de vie maximale de 42 jours du mot de passe est paramétrée à l'installation du système ainsi que des exigences de complexité. Pour modifier ce comportement, procédez de la manière suivante :
=>Activez la "Charm Bar" en pointant la souris sur le coin supérieur droit de l'écran.=>Cliquez sur "Paramètres".
Figure 17 - Panneau de configuration
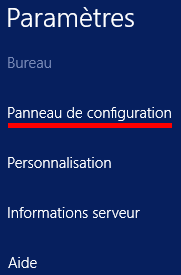
=>Cliquez sur "Panneau de configuration".
Figure 18 - Système et sécurité
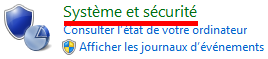
=>Cliquez sur "Système et sécurité".
Figure 19 - Outils d'administration

=>Cliquez sur "Outils d'administration".
Figure 20 - Stratégie de sécurité locale

=>Double-cliquez sur "Stratégie de sécurité locale".
Figure 21 - Stratégie de mot de passe
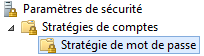
=>Développez "Paramètres de sécurité" => "Stratégie de compte".=>Cliquez sur "Stratégie de mot de passe".
Figure 22 - Paramètres de Stratégie de mot de passe
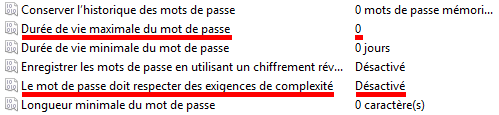
=>Dans le volet droit, double-cliquez sur "Durée de vie maximale du mot de passe" et tapez le chiffre "0".=>Double-cliquez également sur "Le mot de passe doit respecter des exigences de complexité" puis cohez l'option "Désactivé".=>Fermez la fenêtre "Stratégie de sécurité locale".=>Fermez la fenêtre "Outils d'administration".=>Fermez la fenêtre "Système et sécurité".=>Activez la "Charm Bar" puis cliquez sur "Rechercher".
Figure 23 - Invite de commandes
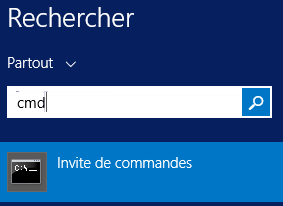
=>Tapez : "cmd".=>Cliquez sur "Invite de commandes".=>Tapez la commande : "gpupdate /force".
2.3 - Modifier les propriétés du compte Administrateur
Par défaut, le mot de passe du compte "Administrateur" est à modifier dans 42 jours. Pour le conserver, procédez de la manière suivante :
=>Dans le "Gestionnaire de serveur", cliquez sur "Outils".=>Cliquez sur "Gestion de l'ordinateur".=>Développez "Utilisateurs et groupes locaux" => "Utililsateurs".=>Bouton droit de la souris sur le compte "Administrateur" => "Propriétés".
Figure 24 - Propriétés du compte Administrateur
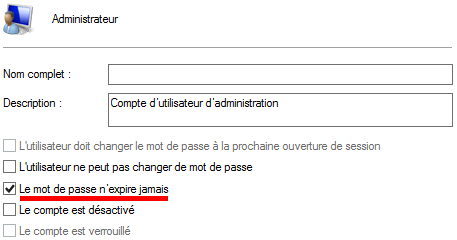
=>Cochez l'option "Le mot de passe n'expire jamais".=>Validez.
2.4 - Modifier les registres
Désactivez la combinaison de touches [Ctrl+Alt+Suppr] et l'affichage du nom de l'utilisateur :
=>Démarrez l'invite de commandes.=>Tapez : "regedit".=>Développez : [HKEY_LOCAL_MACHINE\SOFTWARE\Microsoft\Windows\CurrentVersion\policies\system]
Figure 25 - DisableCAD

=>Double-cliquez sur "disablecad" puis tapez "1".
Figure 26 - DontDisplayLastUserName

=>Double-cliquez sur "dontdisplaylastusername" puis tapez "1".=>Fermez toutes les fenêtres.=>Redémarrez le système.
2.5 - Modifier le comportement du Gestionnaire de serveur
Au redémarrage du serveur, le bureau s'affiche avec l'heure. Cliquez avec la souris pour obtenir l'invite de connexion :
Figure 27 - Invite de connexion
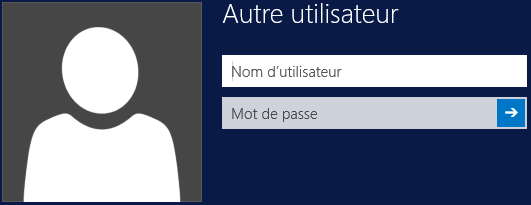
Après avoir tapé vos identifiants, l'écran de "bienvenue" du "Gestionnaire de serveur" s'affiche :
Figure 28 - Fenêtre de bienvenue du Gestionnaire de serveur

=>Cliquez sur le menu "Afficher".=>Cliquez sur "Masquer la fenêtre de bienvenue".
Pour empêcher le démarrage automatique du "Gestionnaire de serveur" à l'ouverture de session :
=>Cliquez sur le menu "Gérer".=>Cliquez sur "Propriétés du Gestionnaire de serveur".
Figure 29 - Démarrage automatique du Gestionnaire de serveur

=>Cochez l'option "Ne pas démarrer automatiquement le Gestionnaire de serveur à l'ouverture de session".=>Cliquez sur le bouton "OK" pour valider.
2.6 - Désactiver l'indexation des lecteurs
L'indexation des lecteurs n'est pas forcément nécessaire. désactivez-le :
=>Démarrez l'explorateur de fichiers.
Figure 30 - Périphériques et lecteurs

=>Bouton droit de la souris sur "Disque local (C:)".=>Cliquez sur "Propriétés".
Figure 31 - Indexation des lecteurs
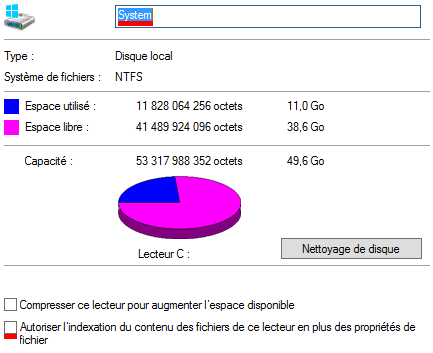
=>Tapez le nom "System" pour remplacer le nom "Disque local".=>Décochez l'option "Autoriser l'indexation du contenu des fichiers de ce lecteur en plus des propriétés de fichier".=>Cliquez sur le bouton "OK".
Figure 32 - Indexation et sous-dossiers

=>Cliquez sur l'option "Appliquer les modifications au lecteur C:\, aux sous- dossiers et aux fichiers".=>Cliquez sur le bouton "OK".
Figure 33 - Indexation et droits d'administrateur
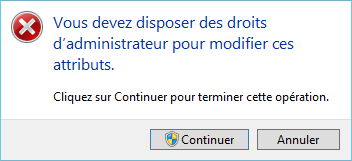
=>Cliquez sur le bouton "Continuer" puis patientez ... C'est terminé !
2.7 - Paramétrer IPv4
Paramétrez votre connexion réseau :
=>Activez la "Charm Bar" en pointant la souris sur le coin supérieur droit de l'écran.=>Cliquez sur "Paramètres".=>Cliquez sur "Panneau de configuration".
Figure 58 - Réseau et Internet
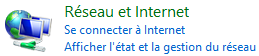
=>Cliquez sur "Réseau et Internet".
Figure 59 - Centre Réseau et partage

=>Cliquez sur "Centre Réseau et partage".=>Cliquez sur "Modifier les paramètres de la carte".
Figure 60 - Ethernet
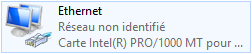
=>Bouton droit de la souris sur "Ethernet".=>Cliquez sur "Propriétés".=>Sélectionnez "Protocole Internet version 4 (TCP/IPv4)".=>Cliquez sur le bouton "Propriétés".=>Tapez l'adresse IP, le masque de sous-réseau, la passerelle et l'adresse IP du serveur DNS préféré.=>Validez l'ensemble.
2.8 - Mettre à jour le système
Effectuez une mise à jour du système :
=>Activez la "Charm Bar" en pointant la souris sur le coin supérieur droit de l'écran.=>Cliquez sur "Paramètres".=>Cliquez sur "Panneau de configuration".=>Cliquez sur "Système et sécurité".
Figure 34 - Windows Update

=>Cliquez sur "Windows Update".
Figure 35 - Paramétrer les mises à jour automatiques
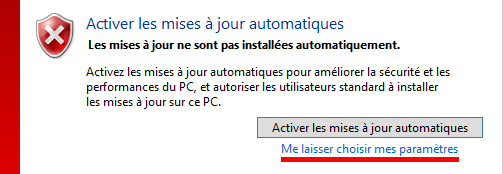
=>Cliquez sur "Me laisser choisir mes paramètres".
Si vous souhaitez contrôler vos mises à jour :
=>Sélectionnez "Ne jamais rechercher des mises à jour" puis validez.
Figure 36 - Rechercher des mises à jour

=>Dans le volet gauche, cliquez sur "Rechercher des mises à jour".
Figure 37 - Télécharger et installer des mises à jour
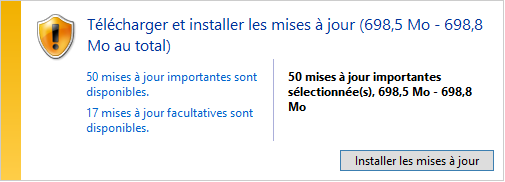
=>Cliquez sur le bouton "Installer les mises à jour".
Figure 38 - Redémarrage système
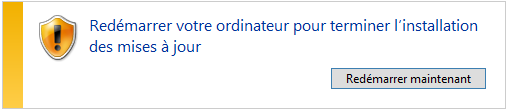
=>Cliquez sur le bouton "Redémarrer maintenant".
Lancez une nouvelle fois l'utilitaire "Windows Update" pour appliquer les mises à jour facultatives.
2.9 - Activer le "God Mode"
Le "God Mode" permet d'accéder à toutes les fonctions de Windows en un seul clique de souris.
=>Bouton droit de la souris sur le bureau, sélectionnez "Nouveau" puis "Dossier".=>Renommez le dossier de la manière suivante : God Mode.{ED7BA470-8E54-465E-825C-99712043E01C}=>Double-cliquez sur le dossier "God Mode".
Figure 39 - God Mode
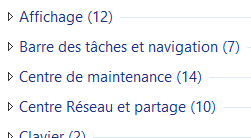
Vous visualisez toutes les fonctions de Windows ...
2.10 - Icônes et Centre de maintenance
Il peut être utile de désactiver certaines icônes et de modifier les notifications du Centre de maintenance.
Désactivez les icônes de la barre des tâches que vous jugez inutiles :
Figure 40 - Icônes
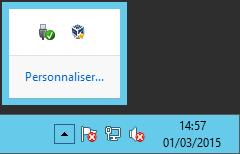
=>Cliquez sur le signe [Δ] de la barre des tâches.=>Cliquez sur "Personnaliser...".
Figure 41 - Icônes et comportements
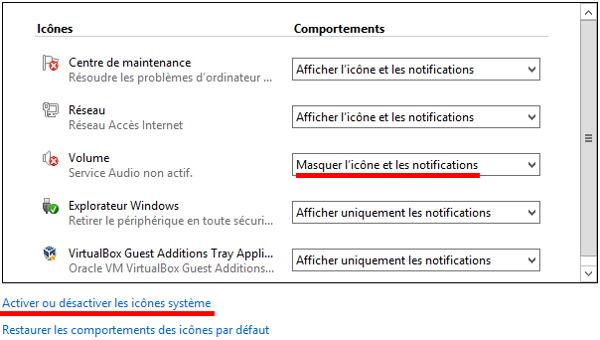
=>Masquez ou affichez l'icône et / ou les notifications souhaitées.=>Cliquez sur "Activer ou désactiver les icônes systèmes".
Figure 42 - Icônes système
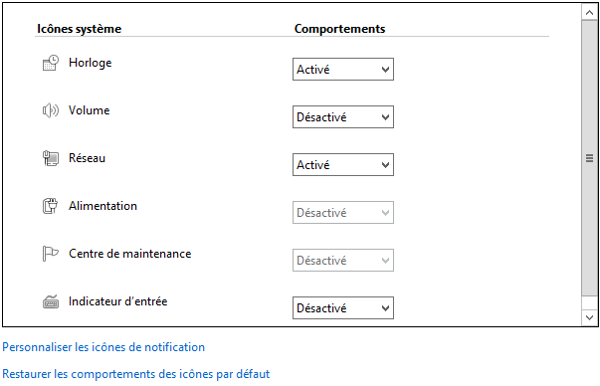
=>Activez ou désactivez des icônes systèmes.
Modifiez les paramètres du Centre de maintenance :
=>Activez la "Charm Bar" en pointant la souris sur le coin supérieur droit de l'écran.=>Cliquez sur "Paramètres".=>Cliquez sur "Panneau de configuration".=>Cliquez sur "Système et sécurité".
Figure 43 - Centre de maintenance

=>Cliquez sur "Centre de maintenance".=>Développez "Maintenance".
Figure 45 - Maintenance
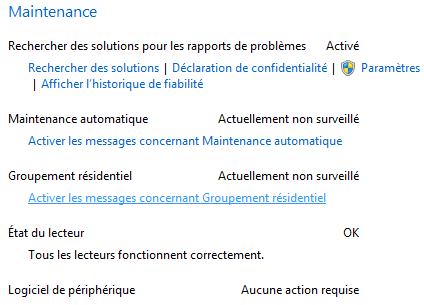
=>Modifiez éventuellement des paramètres (comme la maintenance automatique).
Désactivez l'optimisation planifiée des lecteurs :
=>Démarrez l'explorateur de fichiers.=>Bouton droit de la souris sur l'icône du lecteur (C:).=>Cliquez sur "Propriétés".=>Cliquez sur l'onglet "Outils".
Figure 46 - Optimiser et défragmenter un lecteur
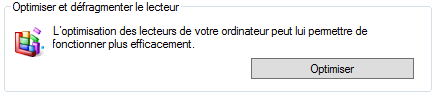
=>Cliquez sur "Optimiser".
Figure 47 - Optimisation planifiée

=>Cliquez sur "Modifier les paramètres".
Figure 48 - Planification de l'optimisation
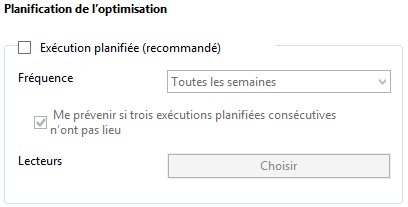
=>Décochez l'option "Exécution planifiée (recommandé)".=>Validez.
2.11 - Installer le rôle "Expérience utilisateur"
Ce rôle est intéressant pour activer, par exemple, l'utilitaire de nettoyage des disques.
=>Démarrez le "Gestionnaire de serveur".=>Cliquez sur le menu "Gérer".=>Cliquez sur "Ajouter des rôles et fonctionnalités".=>Lisez l'introduction "Avant de commencer" puis cliquez sur "Suivant".
Figure 49 - Rôle ou fonctionnalité
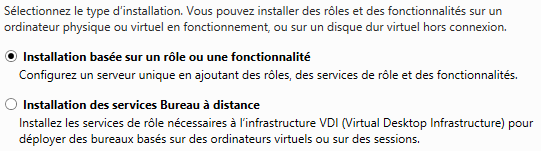
=>Cochez l'option "Installation basée sur un rôle ou une fonctionnalité" puis cliquez sur "Suivant".
Figure 50 - Pool de serveurs
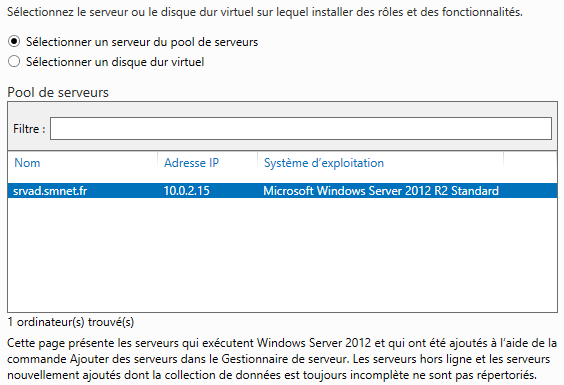
=>Sélectionnez votre serveur (Ici : "srvad.smnet.fr") puis cliquez sur "Suivant".=>Cliquez sur "Fonctionnalités".
Figure 51 - Expérience utilisateur
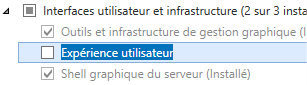
=>Cochez l'option "Expérience utilisateur".
Figure 52 - Prérequis pour Expérience utilisateur
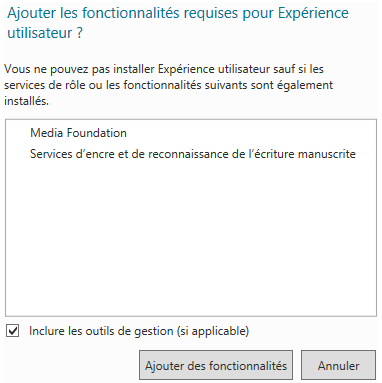
=>Cochez l'option "Inclure les outils de gestion (si applicable)".=>Cliquez sur "Ajouter des fonctionnalités".=>Poursuivez l'installation en cliquant sur "Suivant".=>Confirmez les sélections de l'installation en cliquant sur "Installer".=>L'installation est terminée. Cliquez sur "Fermer" puis redémarrez le serveur.
Procédez au nettoyage du disque (C:) :
=>Démarrez l'explorateur de fichiers.=>Bouton droit de la souris sur le lecteur (C:).=>Cliquez sur "Propriétés".
Figure 53 - Propriétés du lecteur (C:)
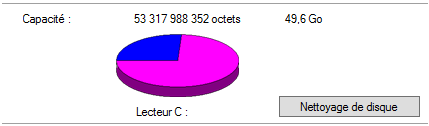
=>Cliquez sur le bouton "Nettoyage de disque".
Figure 54 - Nettoyage du lecteur (C:)
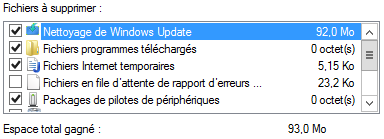
=>Nous pouvons libérer 93 Mo. Cliquez sur "OK" puis sur "Supprimer les fichiers".
Le nettoyage est terminé. Vous pouvez optimiser vos lecteurs :
=>Démarrez l'explorateur de fichiers.=>Bouton droit de la souris sur le lecteur (C:).=>Cliquez sur "Propriétés".=>Cliquez sur l'onglet "Outils".=>Cliquez sur le bouton "Optimiser".
Figure 55 - Optimiser le lecteur (C:)
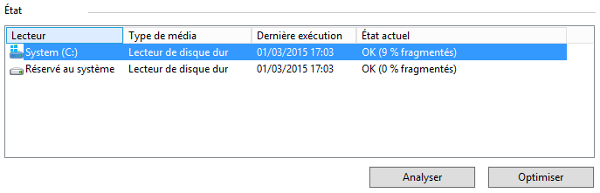
=>Sélectionnez le lecteur (C:).=>Cliquez sur "Analyser" puis sur "Optimiser".
A faire régulièrement sur tous les lecteurs ...
2.12 - Modifier les paramètres d'alimentation
L'installation par défaut de Windows Server 2012 R2 ne privilégie pas les performances. Pensez à modifier les paramètres d'alimentation :
=>Activez la "Charm Bar" en pointant la souris sur le coin supérieur droit de l'écran.=>Cliquez sur "Paramètres".=>Cliquez sur "Panneau de configuration".=>Cliquez sur "Système et sécurité".
Figure 56 - Options d'alimentation
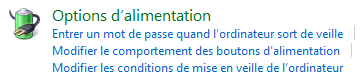
=>Cliquez sur "Options d'alimentation".
Figure 57 - Alimentation et performances

=>Cochez l'option "Performances élevées" puis validez.
Le rôle "Expérience utilisateur" vous permet également de personnaliser les icônes du bureau :
=>Bouton droit de la souris sur le bureau.
Figure 62 - Personnaliser les icônes du bureau
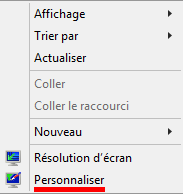
=>Cliquez sur "Personnaliser".
Figure 63 - Changer les icônes du bureau
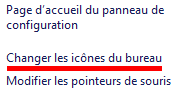
=>Cliquez sur "Changer les icônes du bureau".
Figure 64 - Icônes du bureau
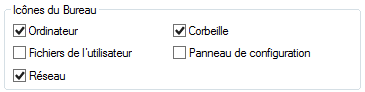
=>Cochez "Ordinateur" et "Réseau". L'icône "Corbeille" est cochée par défaut.=>Validez.
Figure 65 - Icônes personnalisées ...

Les icônes "Ordinateur" et "Réseau" apparaissent désormais sur votre bureau ...