XVII. LES SAUVEGARDES
17.1 - Préparer Openfiler
Assurez-vous que votre SAN Openfiler est opérationnel.
Vérifiez le fichier [/etc/hosts] :
Figure 254 - Openfiler Fichier hosts

Ici, l'adresse IP du serveur "Openfiler" est : "10.0.10.3" ; l'adresse IP du serveur Active Directory est : "10.0.10.1".
Vérifiez le fichier [/etc/resolv.conf] :
Figure 255 - Openfiler Fichier resolv.conf

Le nom de mon serveur DNS est : "smnet.fr" ; l'adresse IP de mon serveur DNS est : "10.0.10.1".
Ajoutez le serveur Openfiler (srvopf) dans le serveur DNS du serveur Active Directory :
Figure 256 - Serveur DNS Windows 2012 R2
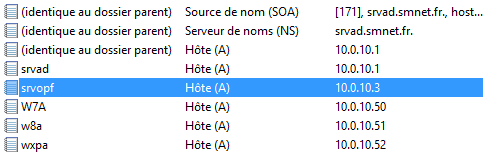
Paramétrez correctement iSCSI Target sur Openfiler et ajoutez un volume dédié aux sauvegardes. Configurez iSCSI Client sur le serveur Active Directory.
Désactivez l'indexation du contenu des fichiers sur le volume iSCSI dédié à la sauvegarde :
Figure 257 - Volume iSCSI Backup (F:)
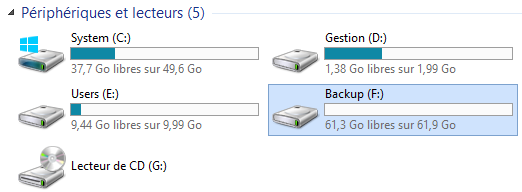
Après le paramétrage de votre SAN Openfiler, le lecteur (F:) est vu, par Windows 2012 R2, comme un lecteur local.
17.2 - Sauvegarder le système
Ajoutez la fonctionnalité "Sauvegarde Windows Server". Créez ensuite une sauvegarde complète du système :
=>Démarrez l'utilitaire "Sauvegarde Windows Server".=>Sélectionnez, dans le volet gauche, "Sauvegarde locale".=>Dans le volet droit, cliquez sur "Sauvegarde unique...".=>Cochez l'option "Serveur complet (recommandé)".=>Cochez l'option "Lecteurs locaux".=>Sélectionnez le volume "Backup (F:)" (À exclure des éléments à sauvegarder).
Figure 258 - Éléments de sauvegarde
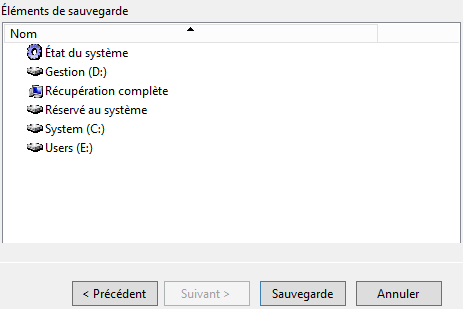
=>Cliquez sur le bouton "Sauvegarde".=>Cliquez sur le bouton "Fermer".
C'est terminé !
17.3 - Planifier les sauvegardes
Selon vos besoins, planifiez des sauvegardes.
=>Démarrez l'utilitaire "Sauvegarde Windows Server".=>Sélectionnez, dans le volet gauche, "Sauvegarde locale".=>Dans le volet droit, cliquez sur "Planification de sauvegarde...".=>Cochez l'option "Serveur complet (recommandé)".=>Cochez l'option "Tous les jours" puis sélectionnez une heure d'exécution.=>Cochez l'option "Sauvegarder vers un volume".=>Cliquez sur le bouton "Ajouter".=>Sélectionnez le volume "Backup (F:)" (À exclure des éléments à sauvegarder).
Figure 259 - Planification d'une sauvegarde
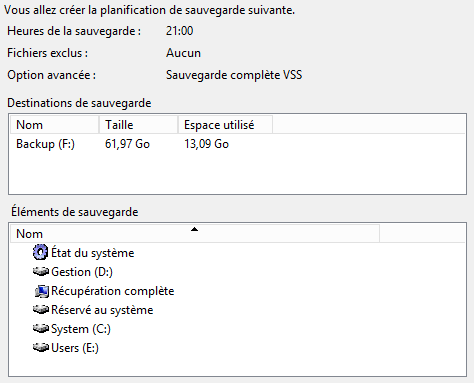
=>Cliquez sur le bouton "Terminer".=>Cliquez sur le bouton "Fermer".
C'est terminé ! Vous pouvez quitter l'utilitaire de sauvegarde.
17.4 - Restaurer une sauvagarde
Testez régulièrement l'accès à vos sauvegardes.
=>Démarrez l'utilitaire "Sauvegarde Windows Server".=>Sélectionnez, dans le volet gauche, "Sauvegarde locale".=>Dans le volet droit, cliquez sur "Récupérer...".
L'assistant "Récupération" s'ouvre. Si vous utilisez un SAN (Par exemple : Openfiler) :
=>Cochez l'option "Ce serveur (SRVAD)".=>Cliquez sur le bouton "Suivant".
L'assistant vous donne la date de la sauvegarde la plus ancienne et la date de la sauvegarde la plus récente :
=>Cliquez, dans le calendrier, sur une date.=>Cliquez sur le bouton "Suivant".
L'assistant vous propose de récupérer des "Fichiers et dossiers", "Des volumes", "Des applications" ou "L'État du système".
=>Cochez "Fichiers et dossiers".=>Cliquez sur le bouton "Suivant".
Patientez quelques secondes ...
=>Développez, dans le cadre "Éléments disponibles", l'arborescence.=>Cliquez sur le bouton "Suivant".
Figure 416 - Assistant Restauration Arborescence
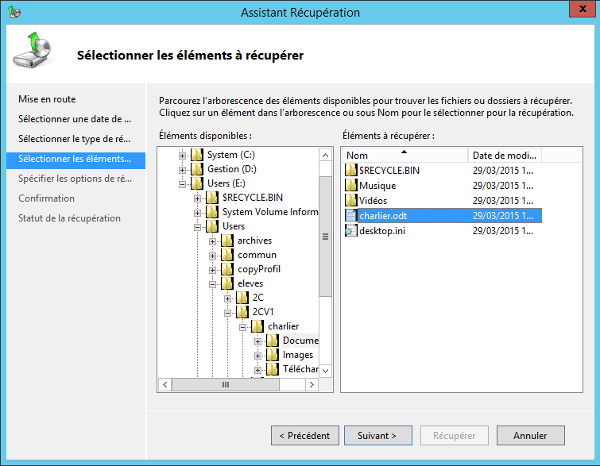
=>Sélectionnez le dossier (ou fichier) à restaurer.=>Cliquez sur le bouton "Suivant".
Figure 417 - Assistant Restauration Emplacement
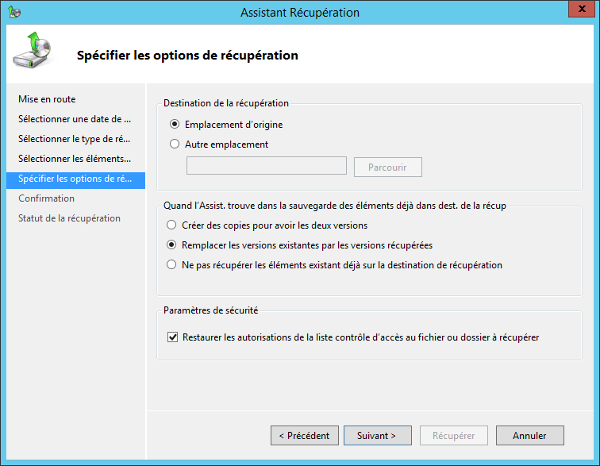
=>Cochez l'option "Emplacement d'origine".=>Cochez, si nécessaire, "Remplacer les versions existantes par les versions récupérées".=>Cochez l'option "Restaurer les autorisations de la liste contrôle d'accès au fichier ou dossier à récupérer".=>Cliquez sur le bouton "Suivant".
Figure 418 - Assistant Restauration Confirmation
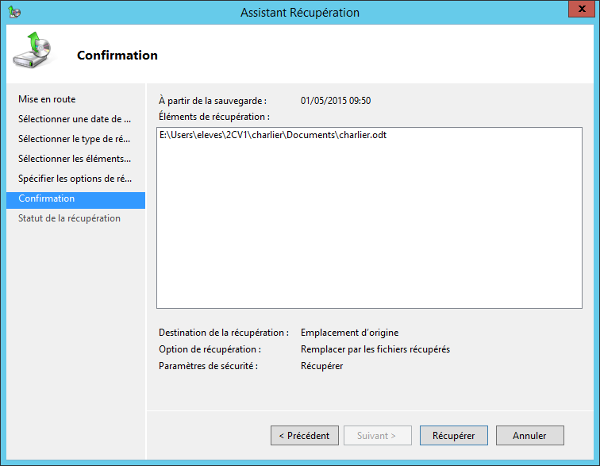
=>Cliquez sur le bouton "Récupérer".
Figure 419 - Assistant Restauration Succès
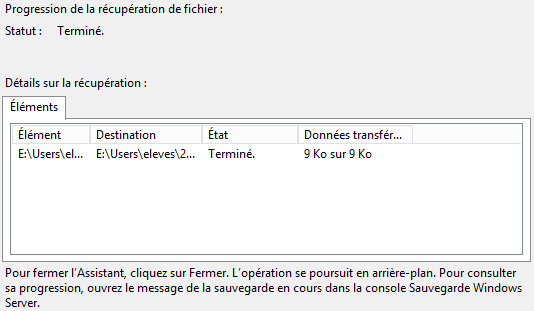
La récupération est terminée.
=>Cliquez sur le bouton "Fermer".=>Fermez l'utilitaire de sauvegarde Windows.