V. CLUSTER FAILOVER
La mise en place de cette architecture nécessite l'acquisition de matériels identiques. N'hésitez pas à consulter le site de Microsoft pour vérifier la compatibilité de vos serveurs avec la mise en place d'un Cluster Failover. Deux cartes réseaux doivent être présentes sur les deux serveurs.
5.1 - Préparer le contrôleur primaire (SRVA)
La préparation de serveur A (SRVA) consiste à installer Active Directory et à paramétrer correctement le serveur DNS.
=>Ajoutez le suffixe DNS ; exemple : "smnet.fr".
Figure 2 - Serveur A suffixe DNS
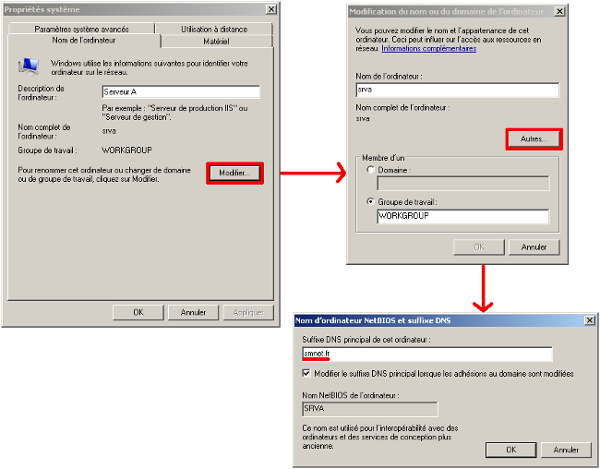
=>Redémarrez votre serveur.
Installez le rôle "Active Directory" :
Menu"Démarrer" => "Exécuter..." => "dcpromo".
Figure 3 - Serveur A dcpromo

=>Acceptez l'installation du "Serveur DNS" ; ne redémarrez pas le système d'exploitation à la fin de l'installation du rôle Active Directory.
Modifiez les propriétés "IPv4" des cartes réseaux :
=>Remplacez l'adresse IP "127.0.0.1" par l'adresse IP du serveur A (Ici : "192.168.0.1" pour la carte numéro 1, côté "Public").=>Décochez l'option "Protocole Internet version 6 (TCP/IPv6)" pour les deux cartes réseau.=>Redémarrez le serveur A.=>Modifiez, si nécessaire, la stratégie de complexité des mots de passe ; utilisez la "Gestion de stratégie de groupe" pour effectuer cette tâche.
Paramétrez le "Serveur DNS" :
Menu"Démarrer" => "Outils d'administration" => "DNS".
=>Déclarez la zone de recherche inversée "192.168.0" ; cette zone doit être intégrée à Active Directory.=>Ajoutez un enregistrement de type "PTR" pour le serveur A dans la zone de recherche inversée.
Figure 5 - Serveur A Zones de recherche inversée
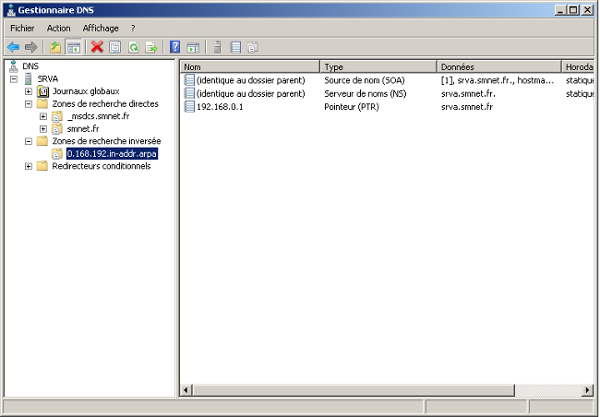
Paramétrez le "Vieillissement / Nettoyage" pour toutes les zones :
=>Démarrez le "Gestionnaire DNS".=>Bouton droit de la souris sur le nom du serveur 1 (SRVA).=>Cliquez sur "Définir le vieillissement/Nettoyage pour toutes les zones...".=>Cochez l'option "Nettoyer les enregistrements de ressources obsolètes".=>Cochez l'option "Appliquer ces paramètres aux zones existantes intégrées à Active Directory".
Figure 6 - Serveur A Vieillissement/Nettoyage zones DNS

Activez le nettoyage des enregistrements pour les zones "smnet.fr" et "0.168.192.in-addr.arpa" :
=>Démarrez le "Gestionnaire DNS".=>Bouton droit de la souris sur les zones de recherche directe et inversée du serveur A.=>Cliquez sur "Propriétés".=>Cliquez sur l'onglet "Général".=>Cliquez sur "Vieillissement...".=>Cochez l'option "Nettoyer les enregistrements de ressources obsolètes".=>Validez.
Testez le fonctionnement du serveur DNS :
Figure 8 - Serveur A Commande nslookup
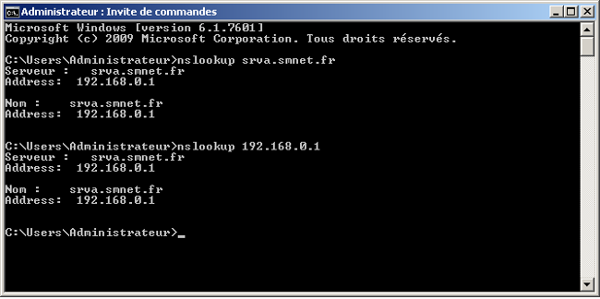
Ajoutez, dans le serveur DNS, les enregistrements de type "A" et "PTR" pour le serveur B (SRVB - 192.168.0.2) :
Figure 9 - Serveur A Gestionnaire DNS
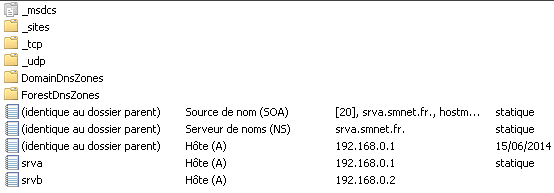
Sélectionnez, dans le Gestionnaire DNS, les interfaces qui serviront les requêtes DNS aux clients :
Figure 16 - Serveur A Gestionnaire DNS Interfaces
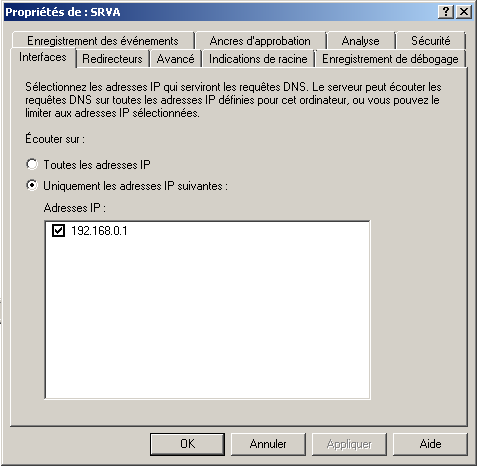
Vérifiez, dans les zones de recherche directe et inversée, que la réplication est paramétrée pour tous les serveurs DNS de la forêt.
5.2 - Préparer le contrôleur secondaire (SRVB)
Préparez le serveur B (SRVB) pour qu'il devienne le deuxième contrôleur Active Directory de notre réseau.
=>Ajoutez le suffixe DNS "smnet.fr".=>Redémarrez le serveur B.=>Paramétrez le protocole IPv4 pour que le serveur A (SRVA) soit le serveur DNS préféré.=>Désactivez le protocole IPv6.=>Testez le fonctionnement du DNS avec la commande "nslookup".
Installez le rôle "Active Directory" :
Menu"Démarrer" => "Exécuter..." => "dcpromo".
Figure 10 - Serveur B dcpromo
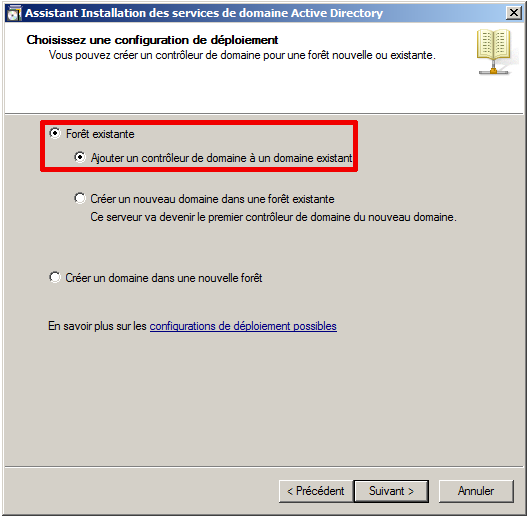
=>Cochez l'option "Forêt existante".=>Cochez l'option "Ajouter un contrôleur de domaine à un domaine existant".=>Cliquez sur le bouton "Suivant".
Figure 11 - Serveur B Ajouter un contrôleur de domaine
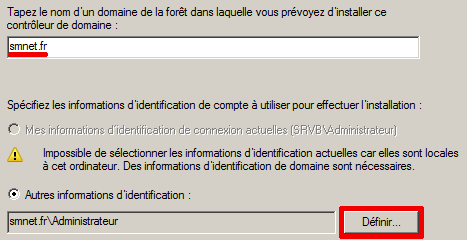
=>Tapez le nom du domaine ; ici : "smnet.fr".=>Cliquez sur le bouton "Définir".=>Tapez les informations d'identification réseau ; ici : "smnet.fr\Administrateur".=>Cliquez sur le bouton "Suivant".
Figure 12 - Serveur B Domaine racine de la forêt
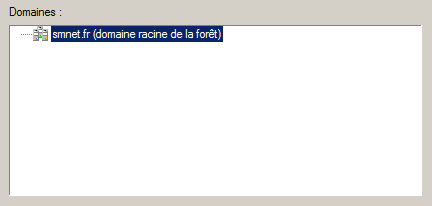
=>Sélectionnez le domaine racine de la forêt ; ici : "smnet.fr".=>Cliquez sur le bouton "Suivant".
Figure 13 - Serveur B Sites
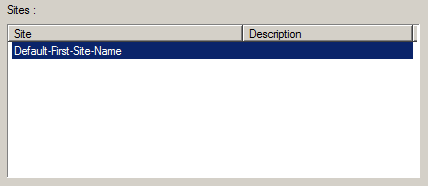
=>Sélectionnez le site par défaut du domaine ; ici : "Default-First-Site-Name".=>Cliquez sur le bouton "Suivant".
Figure 14 - Serveur B Domaine Options supplémentaires
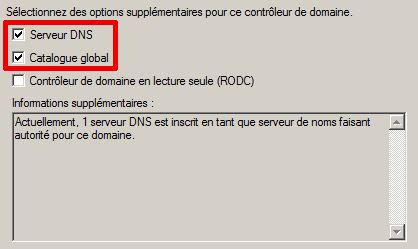
=>Cochez l'option "Serveur DNS".=>Cochez l'option "Catalogue global".=>Cliquez sur le bouton "Suivant".
Une fenêtre s'ouvre pour créer une délégation pour le serveur DNS :
Figure 15 - Serveur B Délégation serveur DNS
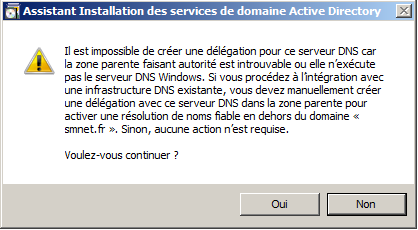
=>Cliquez sur le bouton "Oui" pour poursuivre l'installation.
Sur le serveur B, l'adresse IP du serveur DNS préféré doit être l'adresse IP du serveur B ; le serveur DNS auxiliaire doit pointer sur l'adresse IP du serveur A.
Sur le serveur A, l'adresse IP du serveur DNS auxiliaire doit être celle du serveur B.
=>Redémarrez le serveur B.
Paramétrez, comme pour le serveur A, le "Vieillissement/Nettoyage" pour toutes les zones du serveur DNS. Sélectionnez, dans le Gestionnaire DNS du serveur B, les interfaces qui serviront les requêtes DNS. Ajoutez le serveur B dans les serveurs de noms du Gestionnaire DNS du serveur A. Lancez une mise à jour du système d'exploitation sur les deux serveurs puis désactivez le service "Windows Update" sur les deux serveurs.
5.3 - Installer Active Directory Replication Status Tool (SRVA et SRVB)
L'installation de cet outil est facultatif. Il permet de visualiser la réplication des informations de l'Active Directory entre le serveur A et le serveur B.
=>Installez le programme "Microsoft .NET Framework 4.5.1".=>Téléchargez le fichier "adreplstatusInstaller.zip".=>Décompressez l'archive puis exécutez le fichier "setup".
Une icône s'affiche sur le bureau de Windows.
=>Double-cliquez sur l'icône "AD Replication Status Tool 1.0".
Figure 18 - Serveur A AD Replication Status Tool 1.0
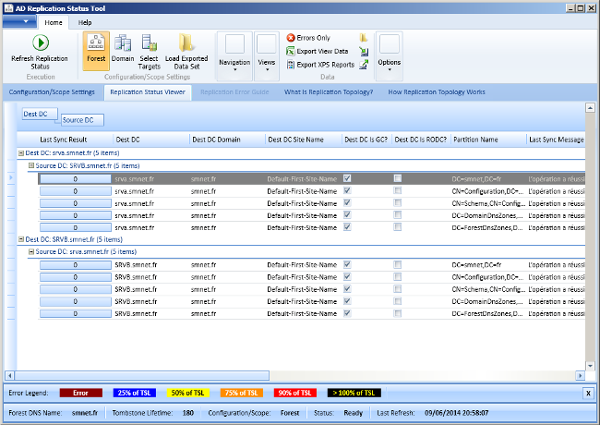
La réplication entre les deux serveurs fonctionne ...
5.4 - Paramétrer une deuxième carte réseau (SRVA et SRVB)
Le Cluster Failover fonctionne sur deux réseaux : le premier est le réseau "Public", le second est le réseau "Privé". Le réseau "Public" est sur l'adresse : "192.168.0.x". Le réseau "Privé" est sur l'adresse : "192.168.10.x".
La deuxième carte réseau est dédiée au réseau "Privé" pour une connexion exclusive au serveur SAN et la gestion du Cluster.
Sur le serveur A (SRVA) :
=>Attribuez l'adresse IP "192.168.10.1" à la carte numéro 2.=>Cliquez sur le bouton "Avancé...".=>Cliquez sur l'onglet "DNS".=>Décochez l'option "Enregistrer les adresses de cette connexion dans le système DNS".=>Validez.
Sur le serveur B (SRVB) :
=>Attribuez l'adresse IP "192.168.10.2" à la carte numéro 2.=>Cliquez sur le bouton "Avancé...".=>Cliquez sur l'onglet "DNS".=>Décochez l'option "Enregistrer les adresses de cette connexion dans le système DNS".=>Validez.
5.5 - Installer iSCSI Software Target 3.3 (SRVSAN)
iSCSI Software Target 3.3 est un programme qui permet de transformer un serveur Windows 2008 R2 en serveur de stockage iSCSI (SAN). Cet outil est dédié aux systèmes d'exploitation Windows 2008 R2.
Sur le serveur SAN (SRVSAN) :
=>Téléchargez le fichier "iscsiTargetqfe6.exe" sur le site de Microsoft.=>Double-cliquez sur le fichier "iscsiTargetqfe6.exe" pour le décompresser.=>Double-cliquez sur le fichier "Index".
Vous obtenez l'écran suivant :
Figure 19 - Serveur SAN iSCSI SoftWare Target 3.3
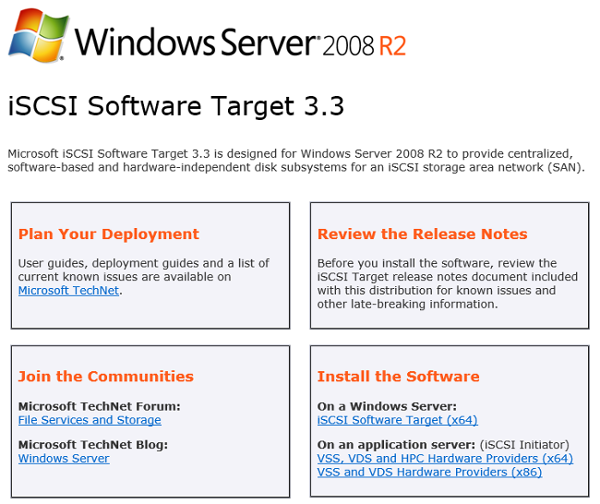
=>Cliquez sur "iSCSI Software Target (x64)".=>Cliquez sur "Exécuter" pour lancer le programme d'installation.
Suivez les instructions de l'assistant. Le programme "Microsoft iSCSI Software Target" doit apparaît dans les "Outils d'administration".
=>Démarrez le programme "Microsoft iSCSI Software Target".
Figure 20 - Serveur SAN Microsft iSCSI Software Target
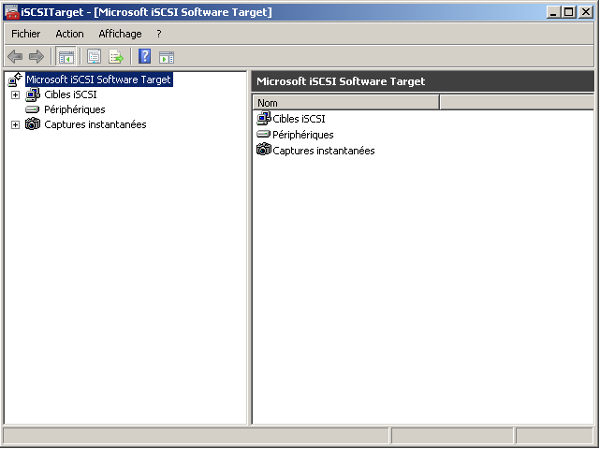
Le programme est maintenant lancé. Laissez l'application ouverte. Avant de paramétrer le stockage, vous devez lancer l'initiateur iSCSI sur les serveur A et B.
5.6 - Paramétrer iSCSI Client (SRVA et SRVB)
Sur le serveur A (SRVA) :
Menu"Démarrez" => "Outils d'administration" => "Initiateur iSCSI".
Figure 23 - Serveur A Service Microsoft iSCSI

=>Cliquez sur le bouton "Oui" pour un démarrage automatique du service.=>Cliquez sur l'onglet "Découverte".=>Cliquez sur le bouton "Découvrir un portail...".=>Tapez l'adresse IP du serveur SAN (SRVSAN) ; ici : "192.168.10.3".=>Tapez le numéro du port du serveur SAN (SRVSAN) ; ici : "3260".
Figure 23b - Serveur A Adresse IP et port du serveur SAN

=>Cliquez sur le bouton "OK".
Le service iSCSI est opérationnelle sur le serveur A.
Si vous cliquez sur l'onglet "Configuration", vous obtenez le nom de l'initiateur suivant :
Figure 24 - Serveur A Nom de l'initiateur

Sur le serveur B (SRVB) :
=>Réalisez les mêmes manipulations que précédemment.
Si vous cliquez sur l'onglet "Configuration", vous obtenez le nom de l'initiateur suivant :
Figure 25 - Serveur B Nom de l'initiateur

Sur le serveur SAN (SRVSAN) revenez sur l'application "Microsoft iSCSI Software Target".
=>Bouton droit de la souris sur "Cibles iSCSI".=>Cliquez sur "Créer une cible iSCSI".=>Tapez un nom ; exemple : "CLSMNET".=>Tapez une description ; exemple : "Cluster SMNet".
Figure 21 - Serveur SAN Cible iSCSI
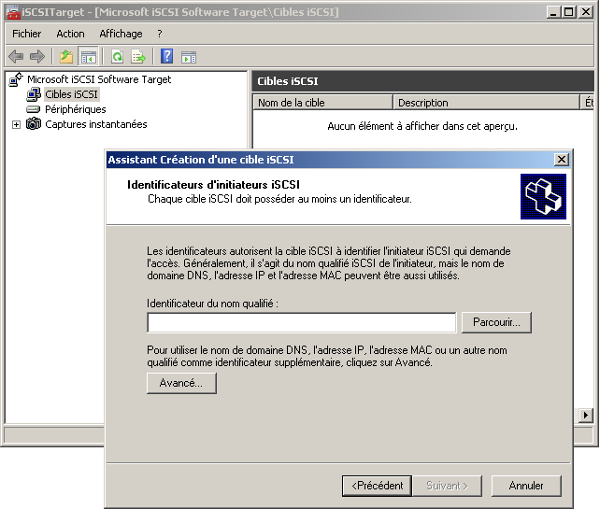
=>Cliquez sur le bouton "Avancé...".=>Cliquez sur le bouton "Ajouter".=>Sélectionnez "Nom qualifié" puis cliquez sur le bouton "Parcourir".
Figure 26 - Serveur SAN Initiateurs iSCSI
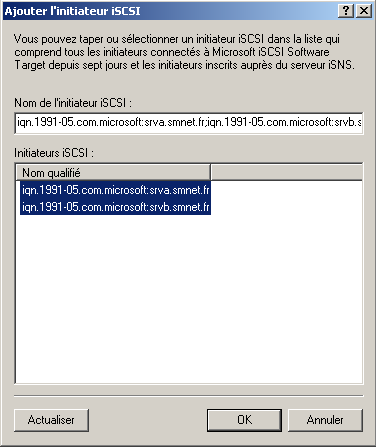
=>Sélectionnez les deux "Initiateurs iSCSI".=>Cliquez deux fois sur le bouton "OK".
Figure 27 - Serveur SAN Initiateurs iSCSI et cible iSCSI

Vous souhaitez mettre en place un "Cluster Failover". Il est donc normal d'affecter plusieurs initiateurs à une cible iSCSI.
=>Cliquez sur le bouton "Oui".
Figure 28 - Serveur SAN Identificateurs avancés
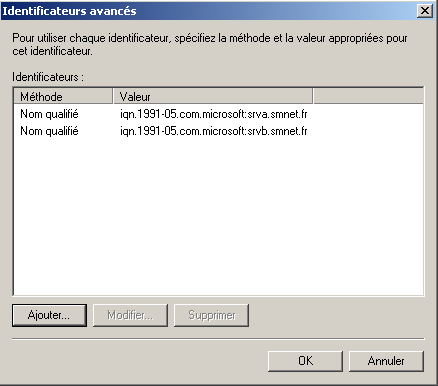
=>Cliquez sur le bouton "OK".=>Cliquez sur le bouton "Suivant".=>Cliquez sur le bouton "Terminer".
Le serveur SAN dispose d'un deuxième disque dur sur lequel se trouve deux partitions : une partition de 4 Go pour le "Quorum" et une partition de 10 Go pour les données des utilisateurs ("data").
Figure 29 - Serveur SAN Disques durs
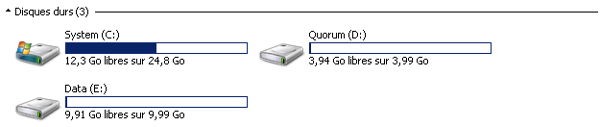
Vous devez créer les disques virtuels qui accueilleront les données de gestion du quorum et les données des utilisateurs. Créez le disque virtuel qui doit accueillir le "quorum" :
=>Bouton droit de la souris sur "Périphériques".=>Cliquez sur "Créer un disque virtuel".=>Tapez le nom "D:\quorum.vhd" puis entrez la valeur "3000".=>[Description du disque virtuel], tapez : "Quorum Cluster SMNet".=>[Cible iSCSI], cliquez sur le bouton "Ajouter".=>Sélectionnez le nom "CLSMNET" puis terminez l'installation.
Répétez les manipulations précédentes pour la création du disque virtuel "E:\data.vhd" qui doit accueillir les données des utilisateurs.
Figure 22 - Serveur SAN Microsoft iSCSI Target Périphériques
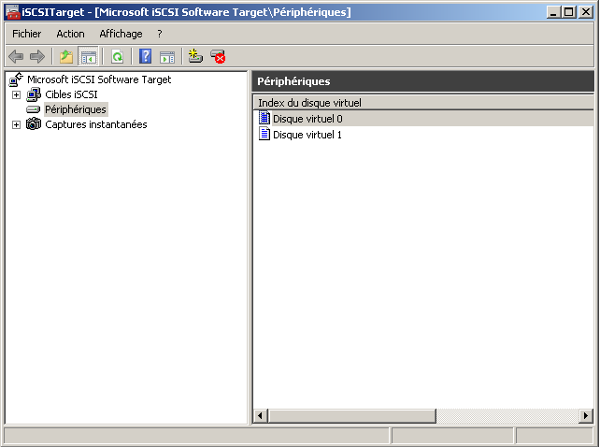
=>Bouton droit de la souris sur "Disque virutel 0".=>Cliquez sur "Propriétés".
Figure 30 - Serveur SAN Microsoft iSCSI Target Propriétés de Disque virtuel 0

Dans l'onglet "Accès à la cible", vérifiez la présence du nom de la cible ; ici : "CLSMNET". Effectuez cette vérification pour tous les disques virtuels.
Vous pouvez maintenant paramétrer l'utilisation des disques virtuels sur les contrôleurs de domaine A et B qui composent le Cluster.
Sur le serveur A (SRVA) :
=>Revenez sur les propriétés de l'initiateur iSCSI.=>Cliquez sur l'onglet "Cibles".
Figure 31 - Serveur A Propriétés de Initiateur iSCSI
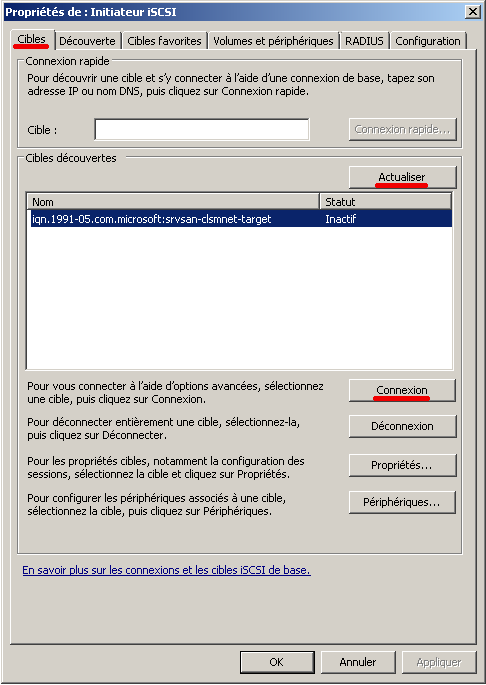
=>Cliquez, dans l'ordre, sur les boutons "Actualiser" et "Connexion".
Figure 32 - Serveur A Se connecter à une cible iSCSI
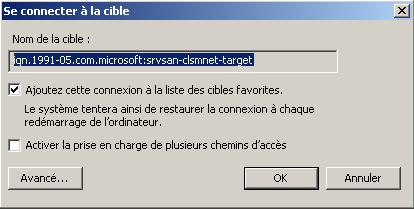
Le nom de la cible "iqn.1991-05.com.microsoft:srvsan-clsmnet-target" apparaît automatiquement.
=>Cochez l'option "Ajoutez cette connexion à la liste des cibles favorites".=>Cliquez sur le bouton "OK".=>Fermez la fenêtre "Propriétés de : Initiateur iSCSI".
Vous pouvez maintenant procéder à l'ajout et au formatage des deux disques virtuels via l'outil "Gestion de l'ordinateur".
Menu"Démarrer" => "Outils d'administration" => "Gestion de l'ordinateur".
=>Cliquez sur l'option "Gestion des disques".
Figure 33 - Serveur A Gestion des disques virtuels
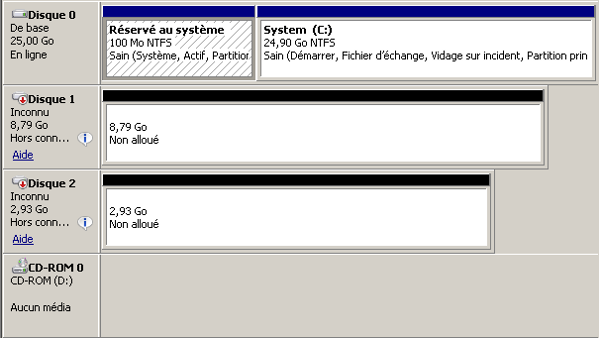
=>Bouton droit de la souris sur "Disque 2".=>Cliquez sur l'option "En ligne".=>Bouton droit de la souris sur "Disque 2".=>Cliquez sur l'option "Initialiser le disque".
Figure 34 - Serveur A Initialiser le disque

=>Cochez le disque 2 puis cliquez sur l'option "Secteur de démarrage principal".=>Cliquez sur le bouton "OK".=>Bouton droit de la souris sur l'espace non alloué de "2,93 Go".=>Cliquez sur "Nouveau volume simple...".=>Attribuez la lettre de lecteur [D:].=>Formatez le volume avec, comme nom de volume, "Quorum".
Effectuez les mêmes manipulations pour le disque 1 de 8,79 Go. Attribuez la lettre [E:] et le nom de volume "Data".
Vous devez obtenir l'écran suivant :
Figure 35 - Serveur A Gestion des disques
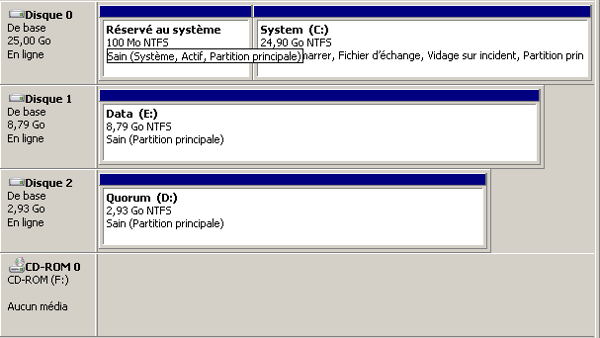
=>Quittez le gestionnaire de disques.
Sur le serveur B (SRVB) :
=>Revenez sur les propriétés de l'initiateur iSCSI.=>Cliquez sur l'onglet "Cibles".=>Cliquez sur les boutons "Actualiser" et "Connexion".
Menu"Démarrer" => "Outils d'administration" => "Gestion de l'ordinateur".
=>Cliquez sur l'option "Gestion des disques".=>Bouton droit de la souris sur "Disque 1", cliquez sur l'option "En ligne".=>Bouton droit de la souris sur "Disque 2", cliquez sur l'option "En ligne".
Pas de formatage ici car les disques ont déjà été initialisés par nos manipulations sur le serveur A.
5.7 - Ajouter le rôle "Serveur de fichiers" (SRVA et SRVB)
Le rôle "Serveur de fichiers" permet à l'administrateur de bénéficier d'une gestion centralisée des partages, des autorisations de partage, des permissions NTFS et des utilisateurs connectés, ... En associant ce service à un "Cluster Failover" les utilisateurs bénéficient, quant à eux, d'une solution de stockage centralisée sur le serveur SAN, donc de la possibilité de retrouver leurs dossiers et fichiers même en cas de panne de serveur actif.
Les manipulations qui suivent doivent être réalisées sur les deux contrôleurs Active Directory (SRVA et SRVB).
Menu"Démarrer" => "Outils d'administration" => "Gestionnaire de serveur".
=>Dans le volet gauche, cliquez sur "Rôles".=>Dans le volet droit, cliquez sur "Ajouter des rôles".=>Lisez l'introduction puis cliquez sur le bouton "Suivant".=>Cochez l'option "Services de fichiers".=>Cliquez sur le bouton "Suivant".=>Lisez l'introduction aux services de fichiers puis cliquez sur le bouton "Suivant".=>Cochez l'option "Gestion de ressources du serveur de fichiers".
Figure 41 - Serveurs A et B Serveur de fichiers
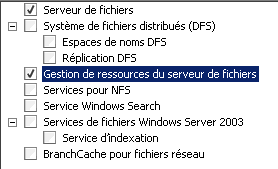
=>Cliquez sur le bouton "Suivant".=>Dans l'encadré "Configurer le suivi de l'utilisation du stockage", cliquez sur le bouton "Suivant".=>Cliquez sur "Installer" puis sur "Fermer".=>Redémarrez les deux serveurs.
5.8 - Ajouter la fonctionnalité "Cluster Failover" (SRVA et SRVB)
Vous pouvez, maintenant, ajouter la fonctionnalité "Cluster Failover".
Les manipulations qui suivent doivent être réalisées sur les deux contrôleurs Active Directory (SRVA et SRVB).
Menu"Démarrer" => "Outils d'administration" => "Gestionnaire de serveur".
=>Dans le volet gauche, cliquez sur "Fonctionnalités".=>Dans le volet droit, cliquez sur "Ajouter des fonctionnalités".=>Cochez l'option "Clustering avec basculement" puis cliquez sur "Suivant".=>Cliquez sur 'Installer".
Figure 36 - Serveurs A et B Fonctionnalité Cluster Failover

=>Cliquez sur le bouton 'Fermer".
5.9 - Valider la configuration matériel du cluster (SRVA)
Avant de procéder à la création du cluster, vous devez obligatoirement valider la configuration de votre architecture réseau : Serveur A + Serveur B + Serveur SAN. Si cette validation échoue, inutile de poursuivre l'installation du cluster ...
Sur le serveur A (SRVA) :
Menu"Démarrer" => "Outils d'administration" => "Gestionnaire du cluster de basculement".
Figure 37 - Serveurs A Gestionnaire du cluster de basculement
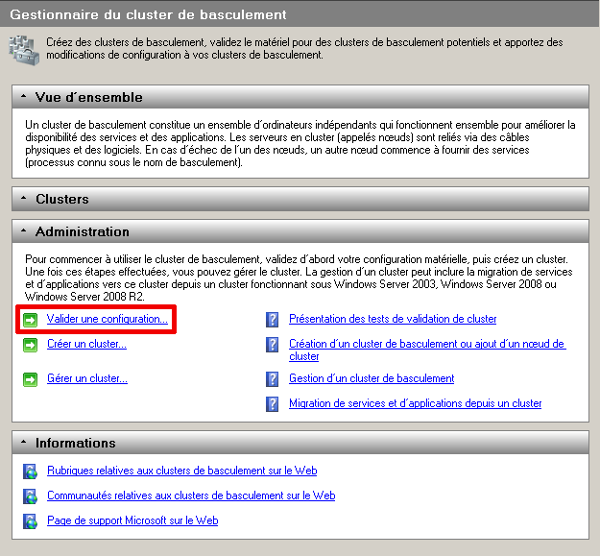
=>Cliquez sur "Valider une configuration...".
L'assistant "Validation d'une configuration" apparaît.
=>Cliquez sur le bouton "Suivant".
Figure 38 - Serveurs A Assistant Validation d'une configuration
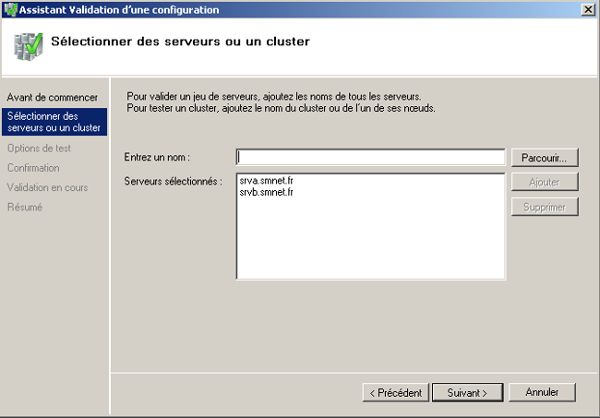
=>Dans le champ [Entrez un nom], ajoutez le nom du premier contrôleur de domaine (srva.smnet.fr) puis le nom du deuxième serveur (srvb.smnet.fr).=>Cliquez sur le bouton "Suivant".=>Dans l'encadré "Options de test", cochez "Exécuter tous les tests".=>Cliquez sur le bouton "Suivant".
Figure 39 - Serveurs A Assistant Validation d'une configuration Confirmation
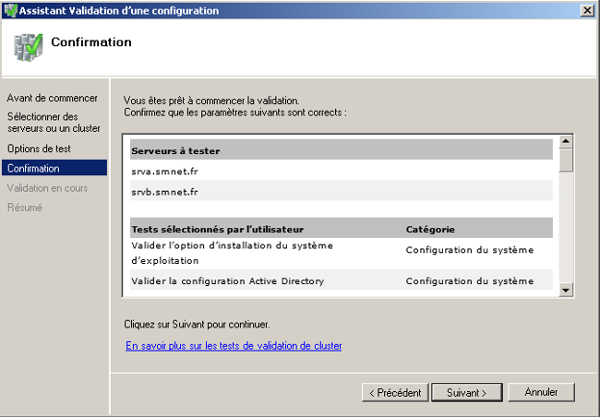
=>Cliquez sur le bouton "Suivant".
Figure 40 - Serveurs A Assistant Validation d'une configuration Résultat d'ensemble

L'architecture physique de mon cluster est validée.
=>Cliquez sur le bouton "Rapport..." pour visualiser tous les résultats des tests.=>Cliquez sur "Terminer".
Notre système est prêt. Nous pouvons passer à la création du cluster.
5.10 - Créer le Cluster Failover (SRVA)
Sur le serveur A (SRVA) :
Menu"Démarrer" => "Outils d'administration" => "Gestionnaire du cluster de basculement".
=>Cliquez sur "Créer un cluster".=>Lisez les informations puis cliquez sur "Suivant".=>Ajoutez les serveurs A et B.=>Cliquez sur le bouton "Suivant".
Figure 42 - Serveurs A Nom pour l'administration du cluster
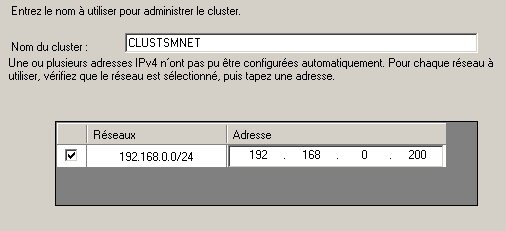
Dans l'encadré "Point d'accès pour l'administration du cluster" :
=>[Nom du cluster], tapez un nom pour identifier le cluster sur le réseau ; exemple : "CLUSTSMNET".=>Tapez une adresse IP (Réseau "public") ; exemple : "192.168.0.200".=>Cliquez sur le bouton "Suivant".
Figure 43 - Serveurs A Cluster résumé
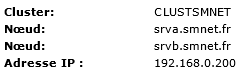
=>Vérifiez les informations puis cliquez sur le bouton "Suivant".
Figure 44 - Serveurs A Cluster création

=>Visualisez le rapport puis cliquez sur "Terminer".
Figure 45 - Serveurs A Résumé du cluster CLUSTSMNET

Le cluster failover est opérationnel. Nous pouvons ajouter les services ou les applications qui bénificieront de cette architecture ...
5.11 - Configurer le Cluster Failover pour les services de fichiers (SRVA)
Vous pouvez utiliser un Cluster Failover pour les rôles ou services suivants :
- Serveur DHCP ;
- Serveur DNS ;
- IIS (Internet Information Service) ;
- Serveur de fichiers ;
- Microsoft SQL Server ...
Nous souhaitons, dans cet exemple, mettre en Cluster Failover le rôle "Service de fichiers".
Sur le serveur A (SRVA) :
Menu"Démarrer" => "Outils d'administration" => "Gestionnaire du cluster de basculement".
Figure 46 - Serveurs A Réseaux du Cluster

La carte réseau qui compose le "Réseau du cluster 1" est dédiée au fonctionnement du Cluster. Ce réseau 1 permet au serveur passif de vérifier si le serveur actif est présent ; le terme utilisé pour ce type de fonctionnement est : Heartbeat ou pulsation en français.
=>Bouton droit de la souris sur "Réseau du cluster 1", cliquez sur "Propriétés".=>Modifiez le nom par défaut en "Pulsation".
Figure 47 - Serveurs A Réseau du Cluster 1 Pulsation
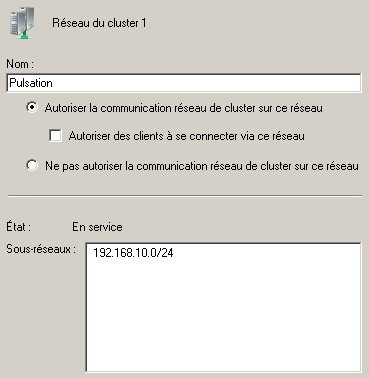
=>Cochez l'option "Autoriser la communication réseau de cluster sur ce réseau".=>Décochez l'option "Autoriser des clients à se connecter via ce réseau".=>Cliquez sur le bouton "OK".
Passons à la configuration du réseau "Public" :
=>Bouton droit de la souris sur "Réseau du cluster 2", cliquez sur "Propriétés".=>Modifiez le nom par défaut en "Public".
Figure 48 - Serveurs A Réseau du Cluster 2 Public

=>Cochez l'option "Autoriser la communication réseau de cluster sur ce réseau".=>Cochez l'option "Autoriser des clients à se connecter via ce réseau".=>Cliquez sur le bouton "OK".
Vous pouvez maintenant configurer la haute disponibilité pour le rôle "Serveur de fichiers" :
=>Bouton droit de la souris sur "Services et applications".=>Cliquez sur "Configurer un service ou une application...".
Figure 49 - Serveurs A Assistant Haute disponibilité

=>Lisez l'introduction puis cliquez sur "Suivant".
Figure 50 - Serveurs A Haute disponibilité Serveur de fichiers
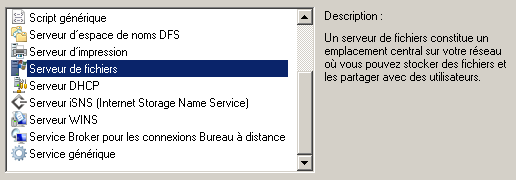
=>Sélectionnez "Serveur de fichiers" puis cliquez sur "Suivant".
Figure 51 - Serveurs A Haute disponibilité Serveur de fichiers Nom
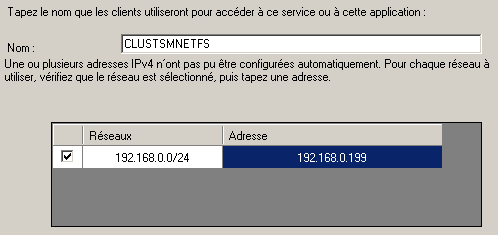
=>Dans le champ [Nom], tapez un nom que les clients utiliseront pour accéder au serveur de fichiers ; ici : "CLUSTSMNETFS".=>Dans le champ [Adresse], tapez une adresse IP pour l'accès des clients au serveur de fichiers ; cette adresse doit être en lien avec le réseau du cluster 2 (Public) ; ici : "192.168.0.199".=>Cliquez sur "Suivant".
Figure 52 - Serveurs A Serveur de fichiers et volume de stockage
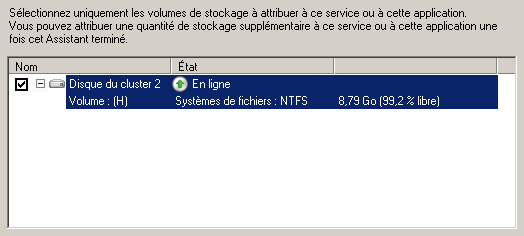
=>Sélectionnez le disque réservé au serveur de fichiers.=>Cliquez sur le bouton "Suivant".
Figure 53 - Serveurs A CLUSTERSMNETFS
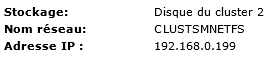
Une synthèse apparaît.
=>Cliquez sur le bouton "Suivant".
Figure 54 - Serveurs A CLUSTERSMNETFS Rapport
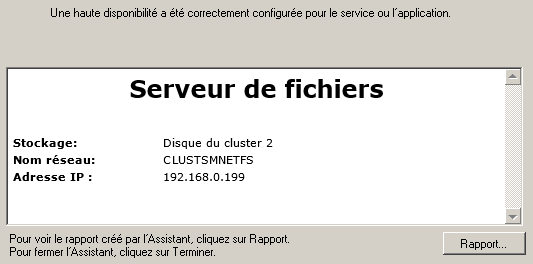
Visualisez, éventuellement, le rapport créé par l'assistant.
=>Cliquez sur le bouton "Terminer".=>Redémarrez le serveur A.
Vous devez ajouter un dossier partagé accessible par tous les utilisateurs du Cluster.
Figure 55 - Serveurs A Partage sur CLUSTERSMNETFS

=>Bouton droit de la souris sur le nom ; ici : "CLUSTSMNETFS".=>Cliquez sur "Ajouter un dossier partagé".=>Dans le champ [Emplacement], tapez : "H:\".=>Cliquez sur le bouton "Suivant".=>Cochez l'option "Non, ne pas modifier les autorisations NTFS".=>Cliquez sur le bouton "Suivant".=>Dans le champ [Nom de partage], tapez "datas".=>Cliquez sur le bouton "Suivant".=>Fenêtre "Paramètres SMB", cliquez sur le bouton "Suivant".=>Cochez l'option "Les administrateurs ont un contrôle total ; tous les autres utilisateurs et groupes ont uniquement un accès en lecture et en écriture".=>Cliquez sur le bouton "Suivant".=>Fenêtre "Publication de l'espace de noms DFS", cliquez sur le bouton "Suivant".
Figure 56 - Serveurs A Partage SMB datas
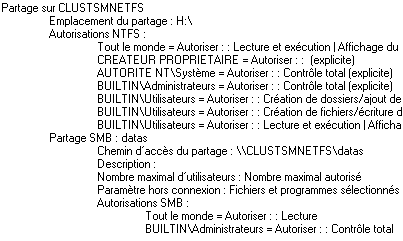
=>Lisez les informations sur le dossier partagé puis cliquez sur "Créer".
Figure 57 - Serveurs A Assistant configuration dossier partagé fin

=>Cliquez sur le bouton "Fermer".
Vous devez obtenir l'écran suivant :
Figure 58 - Serveurs A Résumé de CLUSTSMNETFS
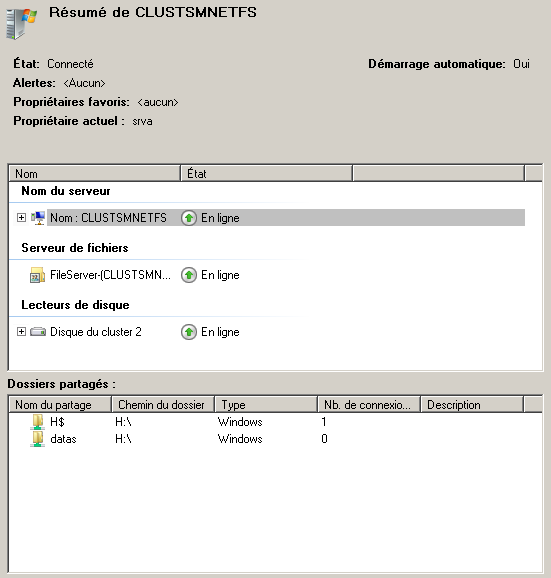
5.12 - Paramétrage complémentaire du serveur DNS (SRVA)
Lors de la création du Cluster, deux enregistrements de type A ont été ajoutés dans la zone de recherche directe :
Figure 59 - Serveurs A DNS zone de recherche directe
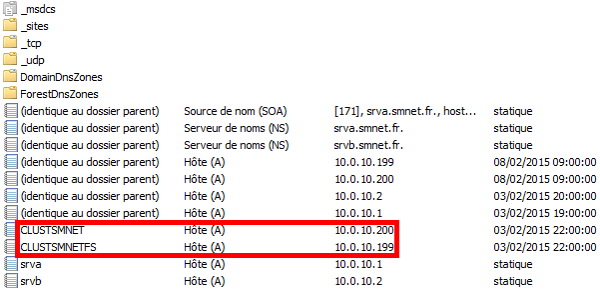
Ces deux enregistrements n'ont pas d'enregistrements de type PTR dans la zone de recherche inversée. Vous devez les créer.
5.13 - Ajouter un client Windows 7 Pro au Cluster Failover
Le rattachement d'un client Windows 7 Pro au cluster est transparent pour l'administrateur.
=>Démarrez le client Windows 7 Pro.=>Désactivez, si nécessaire, le protocole IPv6.=>Protocole IPv4, paramétrez le serveur DNS préféré sur l'adresse IP du serveur A.=>Paramétrez le serveur DNS auxiliaire sur l'adresse IP du serveur B.=>Bouton droit de la souris sur "Ordinateurs", cliquez sur "Propriétés".
Figure 60 - Windows 7 Ordinateur propriétés

=>Cliquez sur "Modifier les paramètres".
Figure 61 - Windows 7 Ordinateur paramètres
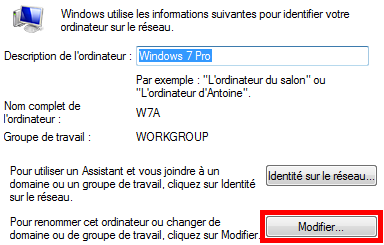
=>Cliquez sur le bouton "Modifier...".
Figure 62 - Windows 7 Ordinateur membre d'un domaine
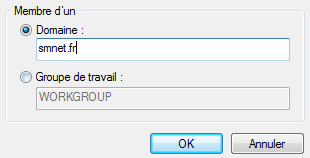
=>Tapez le nom du domaine ; ici : "smnet.fr".=>Cliquez sur le bouton "OK".
Dans la fenêtre de sécurité de Windows qui s'affiche :
=>Tapez les informations d'un compte d'administration du contrôleur Active Directory.
Figure 63 - Windows 7 domaine smnet.fr
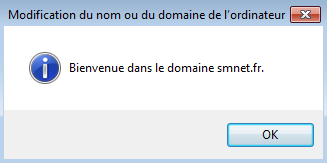
=>Cliquez sur le bouton "OK".=>Redémarrez le client Windows 7 Pro.
5.14 - Créer un utilisateur dans l'Active Directory
Créez un utilisateur de test dans l'Active Directory du Cluster.
Sur le serveur A (SRVA) :
Menu"Démarrer" => "Outils d'administration" => "Utilisateurs et ordinateurs Active Directory".
Figure 64 - Serveur A Utilisateurs et ordinateurs Active Directory
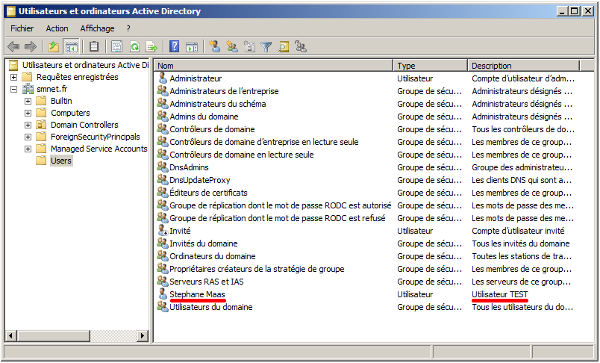
=>Créez un utilisateur de test ; ici : "Stéphane Maas".=>Bouton droit de la souris sur l'utilisateur de test, cliquez sur "Propriétés".=>Cliquez sur l'onglet "Profil".
Figure 65 - Serveur A Utilisateur de test propriétés
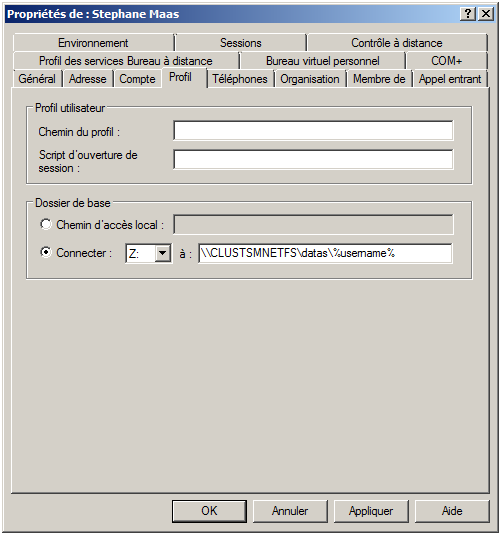
=>Cochez l'option "Connecter" puis sélectionnez la lettre [Z:].=>Dans le champ [à], tapez : "\\CLUSTSMNETFS\datas\%username%".=>Cliquez sur le bouton "OK".
Sur le poste client Windows 7 Pro (Ici : "W7A") :
=>Connectez-vous avec le compte utilisateur de test ; ici : "Stéphane Maas".=>Démarrez l'explorateur de fichiers.
Figure 66 - Windows 7 Explorateur de fichiers
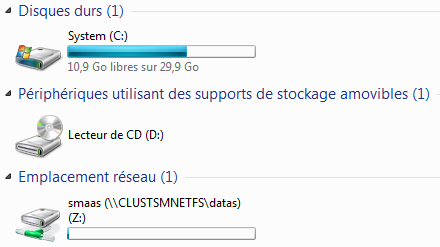
Vous devez visualiser la lettre [Z:] pour le chemin réseau : "\\CLUSTSMNETFS\datas\smaas". "smaas" correspond au login utilisateur.
5.15 - Tester le Cluster Failover
Testez le fonctionnement de votre Cluster.
Dans un premier temps, vérifiez le basculement transparent d'un serveur vers un autre :
Sur le poste client Windows 7 (W7A), créez un fichier puis sauvegardez-le dans l'emplacement réseau [Z:] ; exemple avec le traitement de texte "LibreOffice Writer :
Figure 67 - Windows 7 LibreOffice Writer
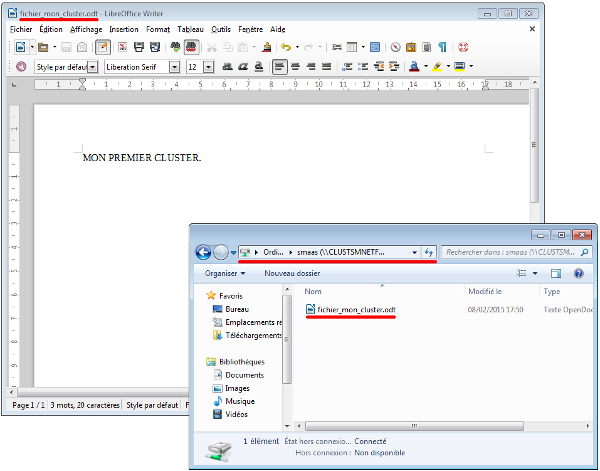
Après avoir effectué la sauvegarde sur l'emplacement réseau [\\CLUSTSMNETFS\datas\%username%], laissez votre traitement de texte ouvert comme sur l'image écran ci-dessus.
Sur le serveur A (SRVA) :
Menu"Démarrer" => "Outils d'administration" => "Gestionnaire du cluster de basculement".
=>Développez l'arborescence "Services et applications".=>Bouton droit de la souris sur "CLUSTSMNETFS".=>Cliquez sur "Déplacer ce service ou cette application vers un autre noeud".=>Cliquez sur "1 - Déplacer vers le noeud SRVB".
Figure 68 - Serveur A Déplacer un cluster vers un autre noeud
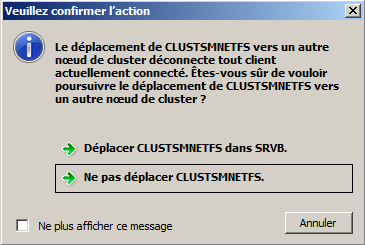
=>Cliquez sur "Déplacer CLUSTSMNETFS dans SRVB".
Au bout de quelques secondes, le service "Serveur de fichiers" est déplacé sur le serveur B ...
Sur le client Windows 7 (W7A) :
=>Tapez, dans le traitement de texte ouvert : "TEST DU BASCULEMENT TRANSPARENT".=>Sauvegardez une nouvelle fois votre fichier.
Le changement de noeud actif a été transparent pour l'utilisateur de test de la station de travail Windows 7. Il n'y a pas eu d'interruption de service. Le test numéro 1 fonctionnement correctement ...
Sur le serveur A (SRVA), vous devez visualiser dans l'explorateur de fichiers les disques durs suivants :
Figure 69 - Serveur A Disques durs actifs
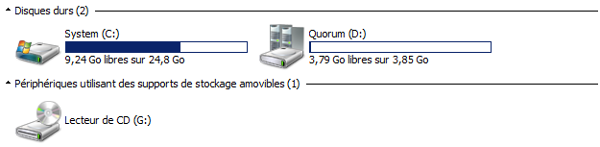
Sur le serveur B (SRVB), vous devez visualiser dans l'explorateur de fichiers les disques durs suivants :
Figure 70 - Serveur B Disques durs actifs
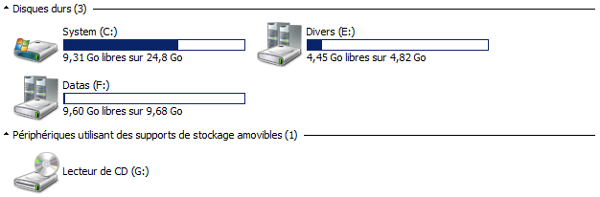
Avez-vous remarqué les icônes qui représentent les disques durs en cluster ?
Dans un deuxième temps, vérifiez le transfert d'un gros fichier avec interruption du serveur actif. Pour effectuer ce test, vous devez utiliser l'image ISO d'un DVD (Exemple : l'iso de Windows 2008 R2). Cette image doit être copiée sur le serveur actif.
Pour connaître le serveur actif (À faire sur le serveur B) :
Menu"Démarrer" => "Outils d'administration" => "Gestionnaire du cluster de basculement".
=>Développez l'arborescence "Noeuds".=>Cliquez sur le noeud "SRVB" pour voir s'il est le propriétaire de "CLUSTSMNETFS".
Figure 71 - Serveur B Propriétaire de CLUSTSMNETFS
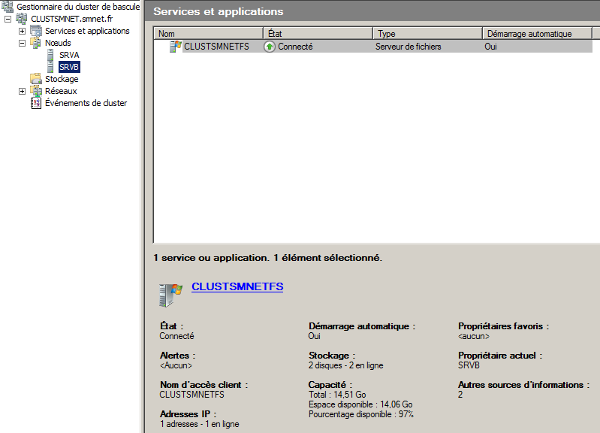
L'image écran vous montre que le propriétaire de "CLUSTSMNETFS" est "SRVB" ; le noeud actif est donc "SRVB".
=>Connectez-vous en tant qu'administrateur du domaine sur le serveur B.=>Cliquez sur le menu "Démarrer".=>Dans la zone "Rechercher les programmes et fichiers", tapez : "ncpa.cpl".
La fenêtre "Connexions réseau" s'ouvre. L'objectif est de créer une panne en arrêtant le fonctionnement des deux cartes réseaux du serveur B. Pour visualiser tout ce qui se passe, je vous invite à ouvrir, sur le serveur A passif, le Gestionnaire de basculement :
Menu"Démarrer" => "Outils d'administration" => "Gestionnaire du cluster de basculement".
=>Développez l'arborescence "Services et applications".=>Cliquez sur "CLUSTSMNETFS".
Figure 72 - Serveur A passif CLUSTSMNETFS
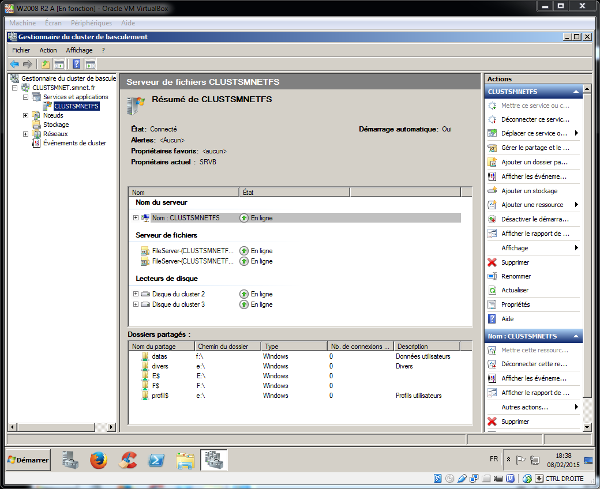
Laissez cette fenêtre ouverte...
Sur le client Windows 7 (W7A) :
=>Connectez-vous avec le compte de test.=>Récupérez l'image iso de Windows 2008 R2 sur le disque local.
Figure 73 - Windows 7 image iso
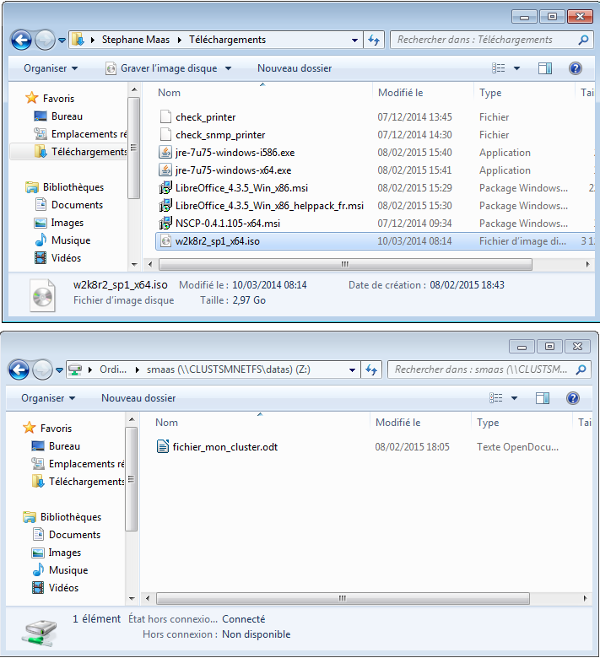
=>Ouvrez l'emplacement réseau de l'utilisateur de test ; ici, il s'agit du lecteur [Z:] qui correspond à : "\\CLUSTSMNETFS\datas\smaas".=>Lancez la copie de l'image iso du DVD sur [Z:].=>Dans la boîte de dialogue "Copie", cliquez sur "Plus de détails".
Sur le serveur actif B :
=>Désactivez les deux cartes réseaux (Fenêtre "Connexions réseau").
Sur le serveur passif A, regardez le déroulement des opérations pour le serveur de fichiers CLUSTSMNETFS. Vous devez obtenir l'image écran suivante :
Figure 74 - Serveur A basculement automatique d'un noeud vers un autre
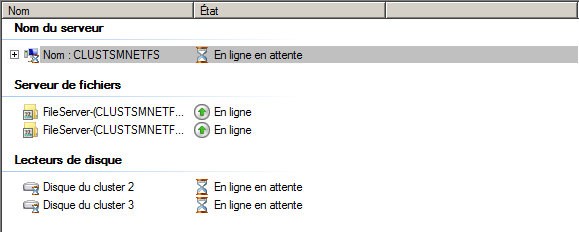
L'interruption ne dure que quelques secondes ...
Figure 75 - Serveur A disques durs actifs
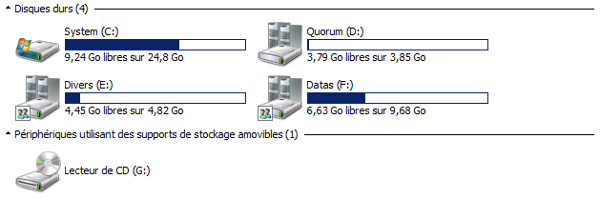
Les disques durs partagés du Cluster ont basculés automatiquement sur le serveur A.
Figure 76 - Serveur A Gestionnaire de basculement noeuds en service

Vous visualisez sur cette image que le serveur B est hors service ...
Figure 77 - Serveur A noeud actif

Le serveur A est devenu le propriétaire ; il est donc le noeud actif ...
Sur le client Windows 7 :
Figure 78 - Windows 7 copie d'un fichier
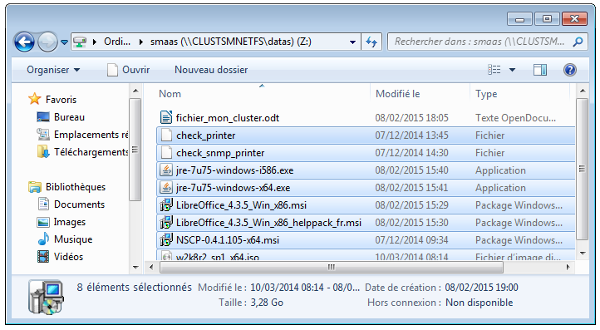
La copie de mes fichiers est complète.
Réactivez les deux cartes réseaux sur le serveur B passif :
Figure 79 - Serveur A noeuds en service

Tout redevient normal ... Le Cluster Failover est opérationnel.