I. INSTALLER WINDOWS SERVER 2008 R2
1.1 - Configuration de l'ordinateur de test
L'ordinateur utilisé est une machine virtuelle sous VMWare ESXi 5.1 avec les caractéristiques suivantes :
- Deux processeurs virtuels - CPU hôte : Intel Xeon E3-1240 V2 3.40 Ghz ;
- Une mémoire de 4096 Mo ;
- Un disque dur de 70 Go ;
- Une carte réseau "bridged" ;
- Une carte vidéo avec 8 Mo.

|
Note |
|---|---|
|
Pour démarrer la machine virtuelle sur un fichier ISO, il est nécessaire d'activer le lecteur de CD/DVD et de sélectionner le fichier dans la banque de données "datastore1". |
1.2 - Installer le système d'exploitation
Vous devez utiliser une image ISO officielle de l'O.S. de Microsoft.
Déposez, dans le "datastore" du serveur ESXi, le fichier ISO. Déclarez ce fichier dans le lecteur virtuelle du CD/DVD et activez-le.
Démarrez la machine virtuelle.
Figure 1 - Langue
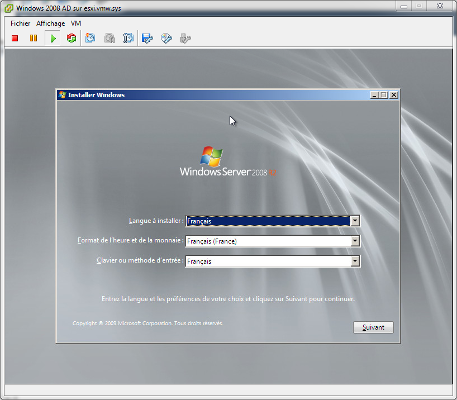
=>Sélectionnez le "Français".
Figure 2 - Installer Windows
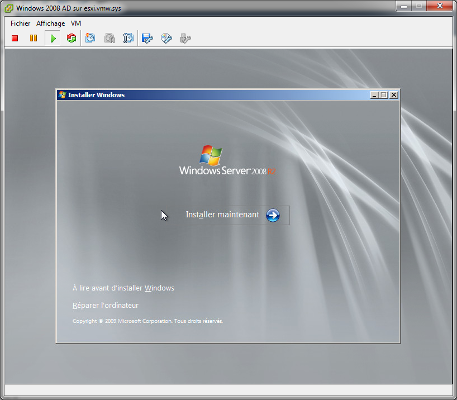
=>Cliquez sur "Installer maintenant".
Figure 3 - Sélection du systéme d'exploitation à installer
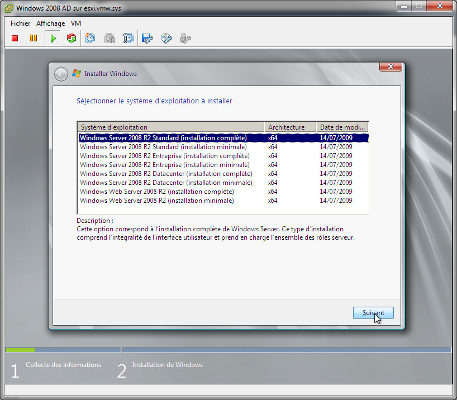
=>Sélectionnez votre "O.S".
Figure 4 - Contrat de licence
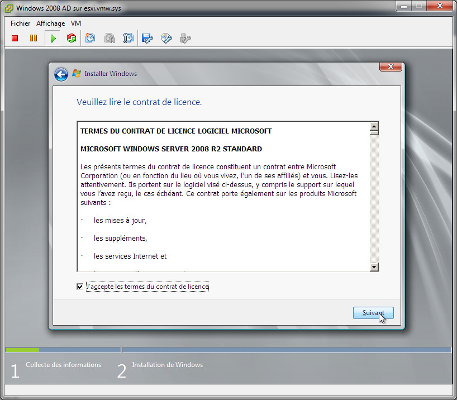
=>Cochez "J'accepte les termes du contrat de licence".
Figure 5 - Type d'installation
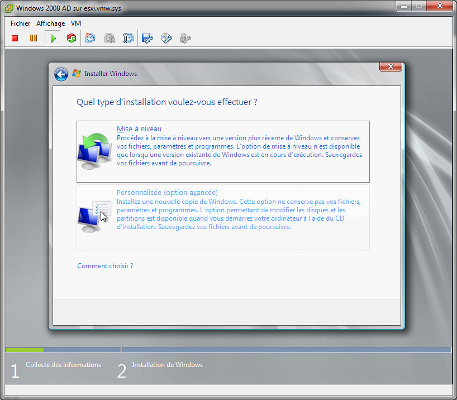
=>Cliquez sur "Personnalisée (option avancée)".
Figure 6 - Choix du lecteur
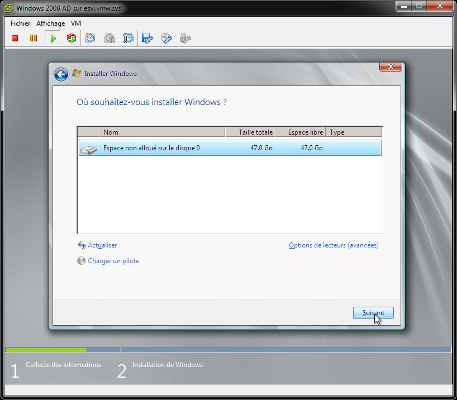
=>Sélectionnez "Espace non alloué sur le disque 0".=>Cliquez sur [Suivant].
L'installation de Windows 2008 Server R2 démarre ...
Figure 7 - Installation de Windows ...
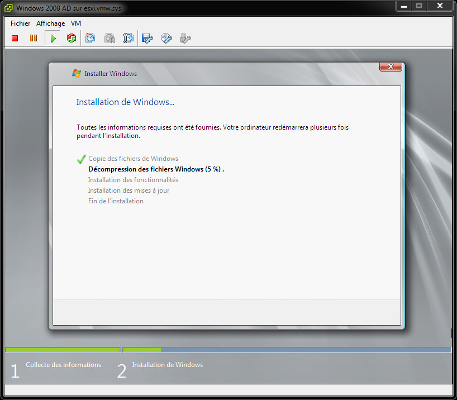
Windows redémarre automatiquement après l'installation de base.
Figure 8 - Premier démarrage
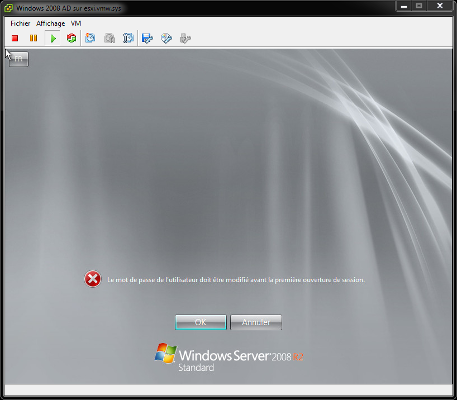
=>Cliquez sur le bouton [OK].
Tapez un mot de passe qui respecte les critéres de complexité du système.
Figure 10 - Bureau de Windows 2008 Server R2
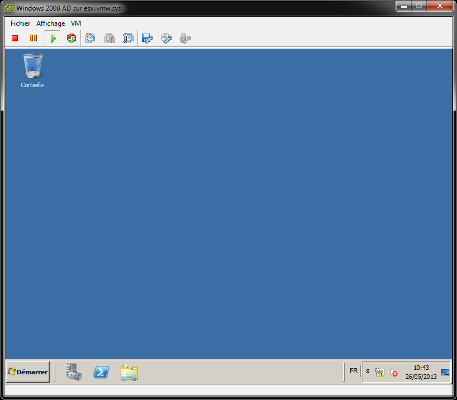
Windows 2008 Server R2 est installé !
1.3 - Installer les "VMware Tools"
Appuyez simultanément sur la combinaison de touches [CTRL+Alt] pour sortir de l'écran de l'O.S. invité.
Menu[VM] => [Invité] => [Installer/Mettre à jour VMware Tools]
Figure 11 - Assistant d'installation de VMware Tools
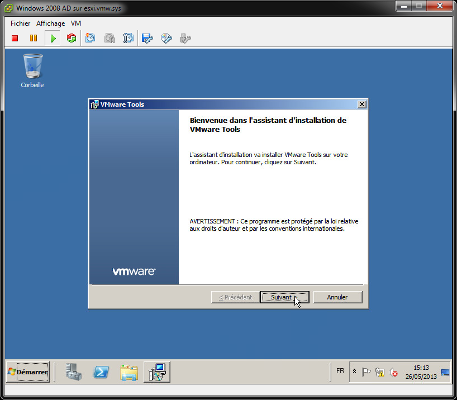
Cliquez sur le bouton "Suivant" ; suivez les instructions. Redémarrez le système.
1.4 - Configurer Windows Server 2008 R2
Commencez par attribuer un nom d'hôte au serveur :
Menu[Démarrer] => [Outils d'administration] => [Gestionnaire de serveur]
Figure 12 - Gestionnaire de serveur
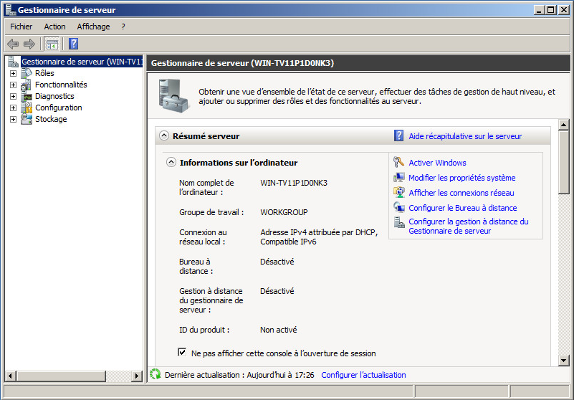
Cliquez sur "Modifier les propriétés système". Dans l'onglet "Nom de l'ordinateur", cliquez sur le bouton "Modifier". Tapez le nouveau nom de l'ordinateur.

|
Note |
|---|---|
|
Si vous souhaitez, par la suite, installer l'Active Directory, pensez à cliquer sur le bouton "Autres ..." et à taper un suffixe DNS avant l'installation de l'annuaire. |
Cliquez sur les boutons "OK" puis redémarrez le serveur virtuel.
Paramétrez une adresse IPv4 :
Menu[Démarrer] => [Outils d'administration] => [Gestionnaire de serveur]
Cliquez sur "Afficher les connexions réseau". Bouton droit de la souris sur "Connexion au réseau local". Sélectionnez l'option "Protocole Internet version 4 (TCP/IPv4)". Cliquez sur le bouton "Propriétés". Tapez l'adresse IP, le masque de sous-réseau, la passerelle et les DNS de votre F.A.I. Cliquez sur le bouton "OK". Si vous n'utilisez pas IPv6, décochez l'option "Protocole Internet version 6 (TCP/IPv6)". Fermez la fenêtre "Propriétés de Connexion au réseau local".
Ouvrez l'invite de commande, puis testez la connexion Internet avec la commande "ping" sur le DNS de "Google".
Figure 13 - Commande ping
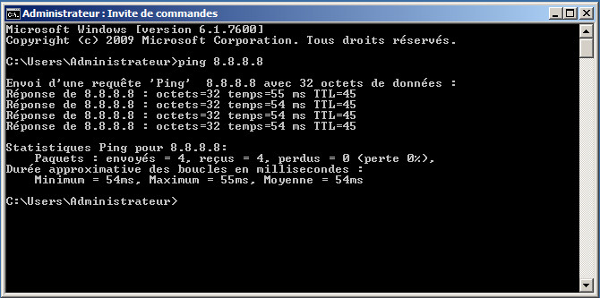
Vous pouvez passer à l'étape suivante : l'enregistrement de la licence auprès de "Microsoft".
Menu[Démarrer] => [Outils d'administration] => [Gestionnaire de serveur]
Cliquez sur le lien "Activer Windows".
Figure 14 - Activation de Windows
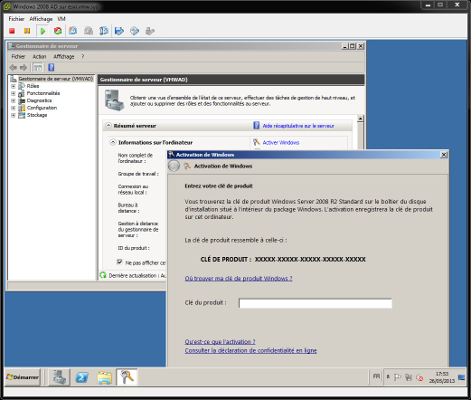
Tapez la clé de votre produit, puis cliquez sur le bouton "Suivant". Si tout se passe bien, vous devez obtenir le logo suivant :
Figure 15 - Activation réussie
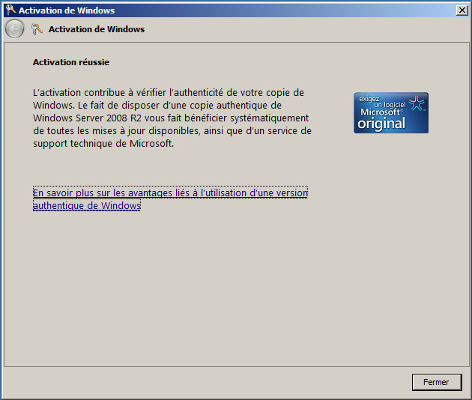
Vous avez remarqué qu'à chaque démarrage de la machine virtuelle, un [CTRL+Alt+Del] est nécessaire. vous allez modifier les registres de Windows pour "désactiver" cette combinaison de touches et pour supprimer l'affichage du nom du dernier utilisateur connu du système. Vous allez également verrouiller le pavé numérique.
Menu[Démarrer] => [Exécuter]
Tapez "regedit".
[HKEY_CURRENT_USER\Control Panel\Keyboard] ; double-cliquez sur la chaîne "InitialKeyboardIndicators". Tapez la valeur "2".
[HKEY_USER\.DEFAULT\Control Panel\Keyboard] ; double-cliquez sur la chaîne "InitialKeyboardIndicators". Tapez la valeur "2".
[HKEY_LOCAL_MACHINE\SOFTWARE\Microsoft\Windows\CurrentVersion\Policies\System] ; double-cliquez sur la valeur DWORD "disablecad". Tapez la valeur "1".
[HKEY_LOCAL_MACHINE\SOFTWARE\Microsoft\Windows\CurrentVersion\Policies\System] ; double-cliquez sur la valeur DWORD "dontdisplaylastusername". Tapez la valeur "1".
Pour optimiser le système, modifiez les registres suivants :
[HKEY_CURRENT_USER\Control Panel\Desktop] ; double-cliquez sur la chaîne "MenuShowDelay". Tapez la valeur "300". Cette modification augmente la vitesse d'apparition des menus.
[HKEY_LOCAL_MACHINE\SOFTWARE\Microsoft\Windows\CurrentVersion\Explorer] ; créez la valeur DWORD32 "AlwaysUnloadDll". Tapez la valeur "1". Cette modification nettoie les librairies (DLL) chargées en mémoire.
[HKEY_LOCAL_MACHINE\SOFTWARE\Microsoft\dfrg\BootOptimizeFunction] ; double-cliquez sur la chaîne "OptimizeComplete". Remplacez la valeur "Yes" par "No". Cette modification désactive la défragmentation au boot.
Quittez l'éditeur de registre.
Redémarrez le serveur pour contrôler le bon fonctionnement des modifications.
Pensez à mettre à jour votre système :
Menu[Démarrer] => [Tous les programmes] => [Windows Update]
Figure 16 - Windows Update
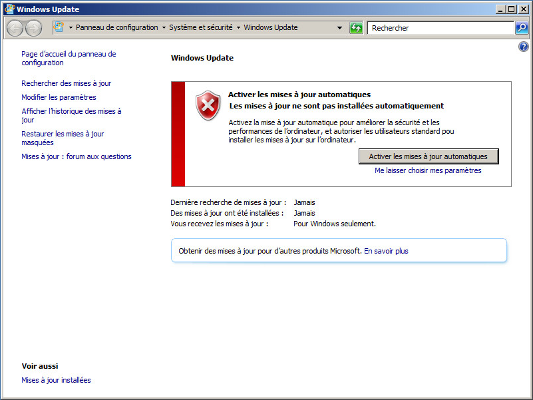
Cliquez sur le lien "Me laisser choisir mes paramètres". Pour activer des mises à jour manuelles, sélectionnez dans le menu déroulant l'option "Ne jamais rechercher des mises à jour (non recommandé). Cochez l'option "Autoriser tous les utilisateurs à installer les mises à jour sur cet ordinateur". Cliquez sur le bouton "OK".
Figure 17 - Rechercher les mises à jour
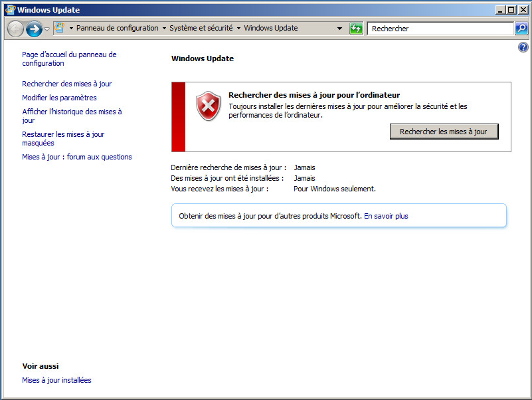
Cliquez sur le bouton "Rechercher les mises à jour". Acceptez l'installation du nouveau logiciel "Windows Update". Procédez ensuite à l'installation des mises à jour en cliquant sur le bouton "Installer les mises à jour".
Figure 18 - Mises à jour installées ...
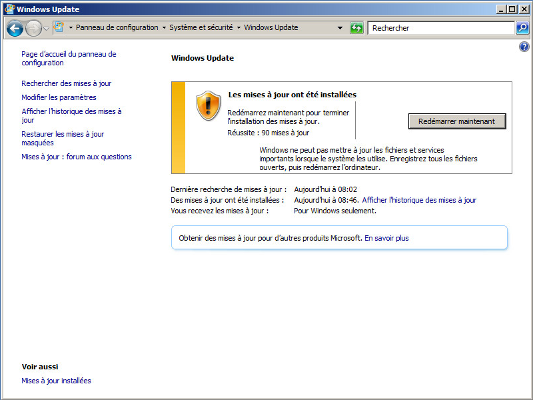
Redémarrez la machine virtuelle en cliquant sur le bouton "Redémarrer maintenant". Vous pouvez ensuite installer les "mises à jours facultatives". N'oubliez pas de désactiver le service "Windows Update" après l'installation des M.A.J. :
Menu[Démarrer] => [Outils d'administration] => [Services]
Figure 19 - Services
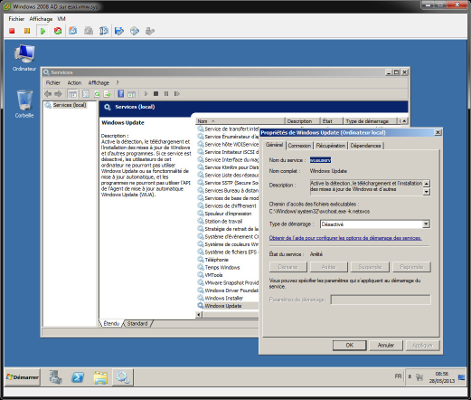
Arrêtez le service et désactivez-le !
Le service pack 1 de windows 2008 R2 utilise de l'espace inutile. Tapez, dans le champ de saisie du menu "Démarrer", la commande "cmd".
Figure 15b - Nettoyage Service Pack
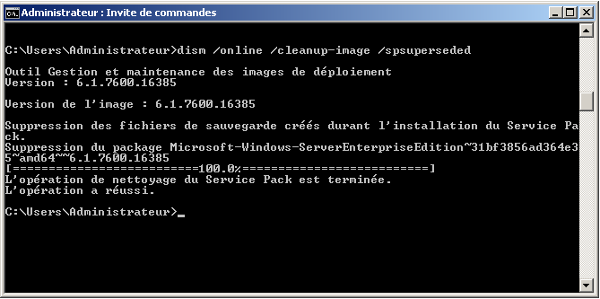
Tapez la ligne suivante : "dism /online /cleanup-image /spsuperseded".
1.5 - Optimiser la machine virtuelle
Quelque-soit le système d'exploitation utilisé, pensez à désactiver l'écran de veille, à ne pas mettre de fond d'écran, à désactiver les mises à jour automatiques, à déconnecter tous les ports non indispensables tels que l'USB, les ports séries COM1 et COM2, le port imprimante LPT1, le lecteur de DVD. Soyez toujours à jour pour les "VMware Tools".
Sous les systèmes Windows, pensez à mettre la gestion de l'alimentation sur "Performances élevées" et à désactiver "l'indexation du contenu des fichiers".
1.6 - Quelques outils complémentaires
Il peut être intéressant pour l'administrateur d'installer les logiciels suivants : Firefox, CCleaner, Notepad++, Putty, WinSCP, 7-Zip.
Figure 20 - Logiciels complémentaires
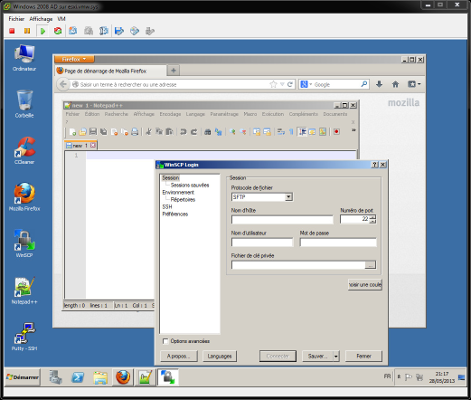
L'installation de base est terminée !
1.7 - Créer un nouveau compte Administrateur
Ce compte administrateur supplémentaire nous servira, par la suite, commme compte principal pour nos connexions. Nous l'utiliserons également pour créer un nouveau profil par défaut sur notre serveur.
Menu[Démarrer] => [Outils d'administration] => [Utilisateurs et ordinateurs A. D.]
Figure 55 - Utilisateurs et ordinateurs Active Directory
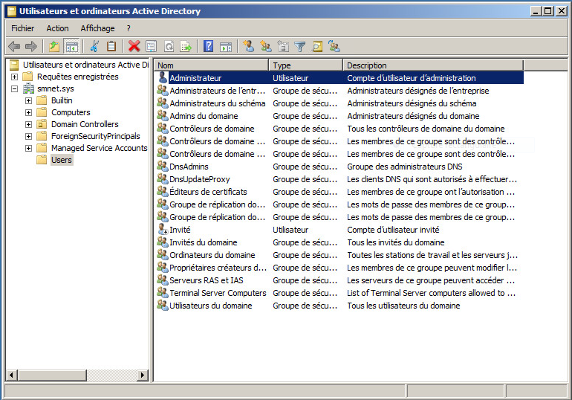
Bouton droit de la souris sur le compte "Administrateur". Cliquez sur l'option "Copier...".
Figure 56 - Copier l'objet - Utilisateur
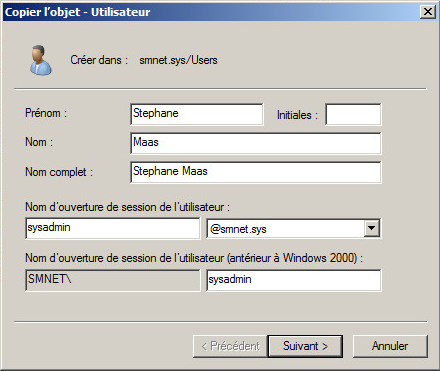
Remplissez les champs pour votre nouveau compte ; ici, le nom d'ouverture de session est "sysadmin". Cliquez sur le bouton "Suivant".
Tapez un "Mot de passe", cochez l'option "Le mot de passe n'expire jamais". Cliquez sur le bouton "Suivant" puis sur "Terminer".

|
Note |
|---|---|
|
La stratégie des mots de passe de Windows Server 2008 R2 peut poser problème compte tenu du caractère de complexité défini par défaut. Pour supprimer ce comportement, cliquez sur "Démarrer", "Outils d'administration", "Gestion de stratégie de groupe". Bouton droit de la souris sur " Default Domain Policy". Cliquez sur "Modifier". Double-cliquez sur l'option "Le mot de passe doit respecter des exigences de complexité". Cochez l'option "Désactiver" puis validez l'ensemble des fenêtres. Redémarrez le serveur. |
Testez le nouveau compte d'administration. A la première connexion, vous retrouvez un bureau par défaut qui ne correspond pas forcément à ce que vous souhaitez ...
1.8 - Modifier le profil par défaut
Vous venez de créer un nouveau compte administrateur ; ici, "sysadmin". Nous allons l'utiliser pour créer un profil par défaut sur notre serveur. Comment ?
Commnencez par démarrer les programmes qui sont susceptibles de vous poser des questions au premier démarrage. Les paramétrer éventutellement ; exemple : les options de Firefox, de CCleaner, ... Modifiez le comportement du menu "Démarrer", créez vos raccourcis sur le bureau, ...
Déconnectez-vous de votre nouveau compte administrateur puis connnectez-vous avec le compte par défaut "Administrateur".
Menu[Démarrer] => [Ordinateurs]
Figure 57 - Ordinateur - Options des dossiers
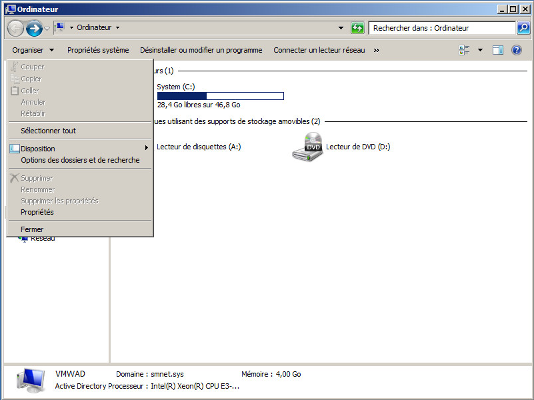
Cliquez sur "Options des dossiers et de recherche". Cliquez sur l'onglet "Affichage".
Figure 58 - Ordinateur - Options des dossiers - Affichage
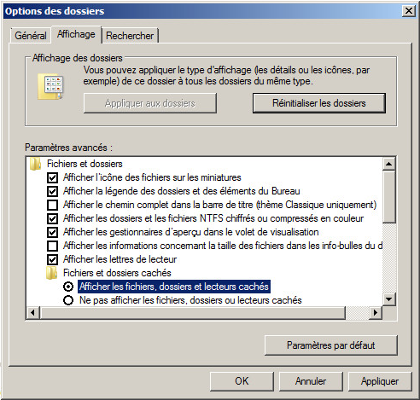
Cochez l'option "Afficher les fichiers, dossiers et lecteurs cachés". Cliquez ensuite sur le bouton "OK".
Menu[Démarrer] ; bouton droit de la souris sur [Ordinateur] => |Propriétés]
Cliquez sur l'option "Paramètres système avancés".
Figure 59 - Ordinateur - Propriétés système
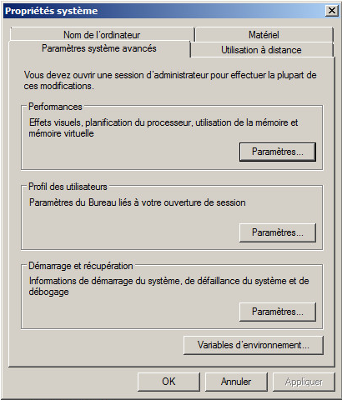
Cliquez sur le bouton "Pramètres..." dans le cadre "Profil des utilisateurs".
Figure 60 - Profil des utilisateurs
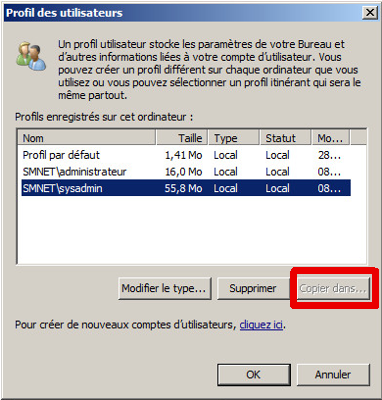
Gros problème ! le bouton "Copier dans..." est grisé.
Solution : téléchargez, sur Internet, le programme "Windows Enabler 1.1". Ce programme permet d'activer les boutons grisés ; donc, d'activer la fonction bridée par Microsoft !
Créez le répertoire [C:\Programmes\Windows Enabler]. Copiez les fichiers "EnablerDLL.dll et Windows Enabler.exe" dans ce répertoire. Créez un raccourci sur le bureau de Windows. Doublez-cliquez sur le raccourci ; une icône doit apparaître en bas, à droite de l'écran.
Revenez sur les "Profil des utilisateurs". Cliquez sur l'icône de Windows Enabler, en bas à droite de l'écran ; elle doit s'afficher avec le mot "On". Cliquez sur la zone grisée "Copier dans...".
Figure 61 - Profil des utilisateurs
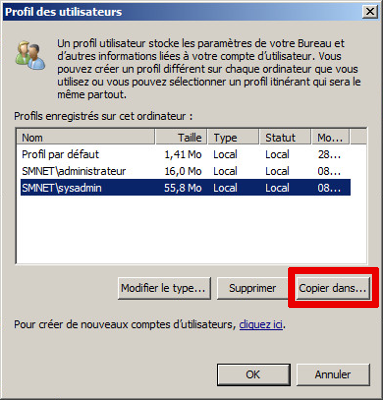
Cliquez une deuxième fois sur le bouton non grisé"Copier dans...". Une fenêtre s'ouvre.
Figure 62 - Fenêtre Copier dans
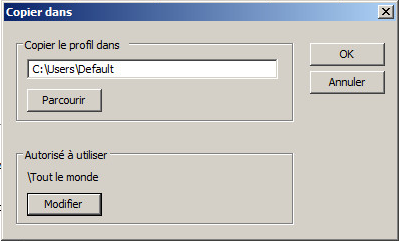
Rubrique "Copier le profil dans", cliquez sur le bouton "Pracourir" et sélectionnez le répertoire [C:\Users\Default].
Rubrique "Autorisé à utiliser", sélectionnez "Tout le monde". Validez et confirmez la copie. Validez toutes les fenêtres puis désactivez Windows Enabler. C'est terminé ! Le nouveau profil par défaut est opérationnel.