III. INSTALLER TERMINAL SERVER
Il est conseillé d'installer le "gestonnaire de licences" sur le serveur Active Directory et les "services Bureau à distance" sur un deuxième serveur". Le serveur n° 2 doit être membre du contrôleur Active Directory.
3.1 - Activer le bureau à distance sur le serveur A.D.
Menu[Démarrer] ; Bouton droit de la souris sur [Ordinateur] => [Propriétés]
Cliquez sur l'option "Paramètres d'utilisation à distance". Cochez l'option "Autoriser la connexion des ordinateurs exécutant n'importe quelle version de Bureau à distance". Validez la fenêtre "Propriétés système".
Cette installation vous permettra, par la suite, d'administrer le serveur Active Directory à distance.
3.2 - Ajouter le service Gestionnaire de licences sur le serveur A.D.
Ce service gère les autorisations pour les accès au Bureau virtuel (Contrôle du nombre de connexions).
Le composant à installer est "Gestionnaire de licences des services Bureau à distance". Pour éviter tout problème de communication entre des serveurs T.S.E. supplémentaires sur le réseau et le "Gestionnaire de Licences des services Bureau à distance", vous devez l'installer sur le contrôleur Active Directory.
Menu[Démarrer] => [Outils d'administration] => [Gestionnaire de serveur]
Vous allez installer le rôle "Services Bureau à distance".
Figure 39 - Gestionnaire de serveur - Rôles
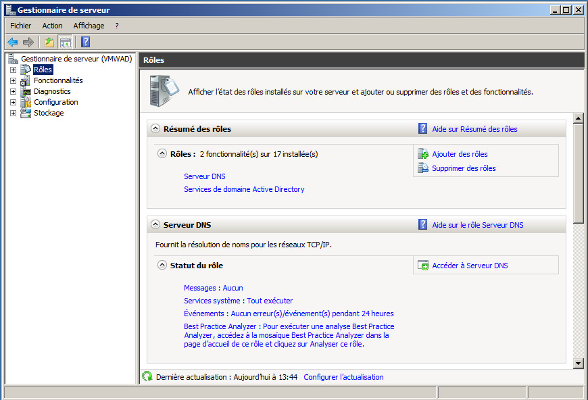
Cliquez sur l'option "Ajouter des Rôles". Cochez l'option "Services Bureau à distance".
Figure 40 - Services Bureau à distance
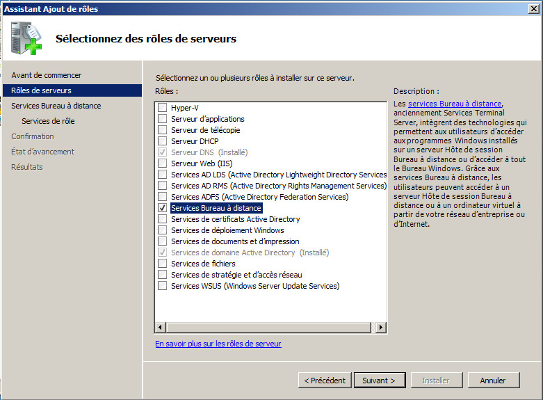
Cliquez sur le bouton "Suivant". Une fenêtre s'affiche ; elle vous informe que l'ancien nom était "Services Terminal Server". Cliquez sur le bouton "Suivant". Cochez l'option "Gestionnaire de licences des services Bureau à distance".
Figure 41 - Gestionnaire de licences des servics Bureau à distance
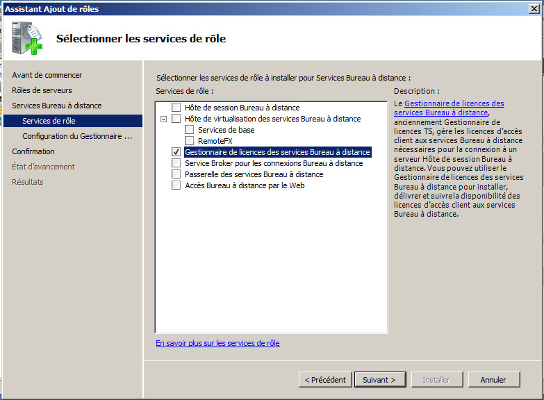
L'ancien nom de ce service était : "Gestionnaire de licences TS". Cliquez sur le bouton "Suivant" pour passer à l'étape suivante. L'assistant vous propose alors de configurer l'étendue de la découverte du Gestionnaire de licences.
Figure 42 - Étendue de la découverte du Gestionnaire de licences
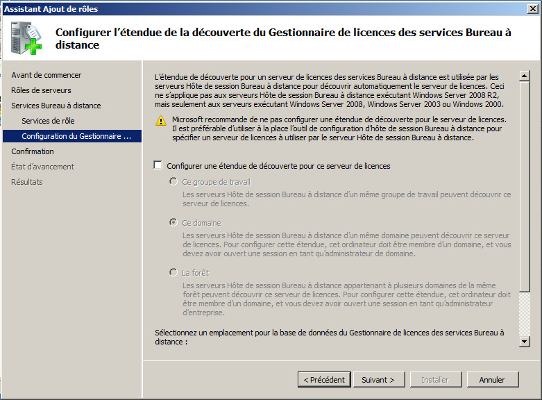
Ne cochez aucune option. Cliquez sur le bouton "Suivant".
Figure 43 - Confirmer les sélections
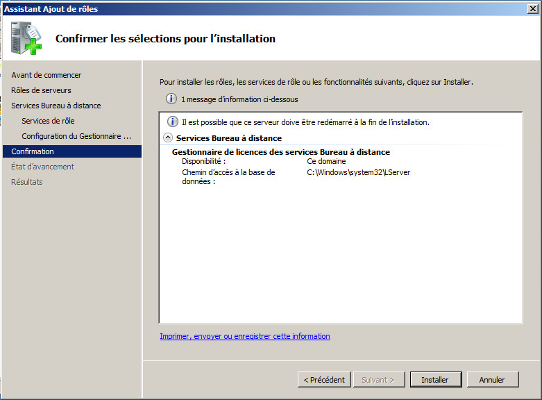
Cliquez sur le bouton "Installer" pour procéder à l'installation.
Figure 43 - Résultats de l'installation
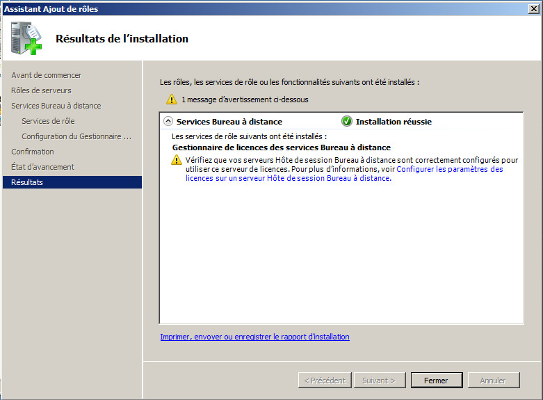
Cliquez sur le bouton "Fermer" puis fermez le gestionnaire de serveur.
3.3 - Le système de licences
Vous disposez par défaut d'un délai de "120 jours" pour activer vos licences. Passé ce délai, aucun client ne pourra ce connecter.
Pour déclarer des licences, procédez de la manière suivante :
Menu[Démarrer] => [Outils d'administration] => [Services Bureau à distance][Gestionnaire de licences des services Bureau à distance]
Figure 45 - Gestionnaire de licences des services Bureau à distance
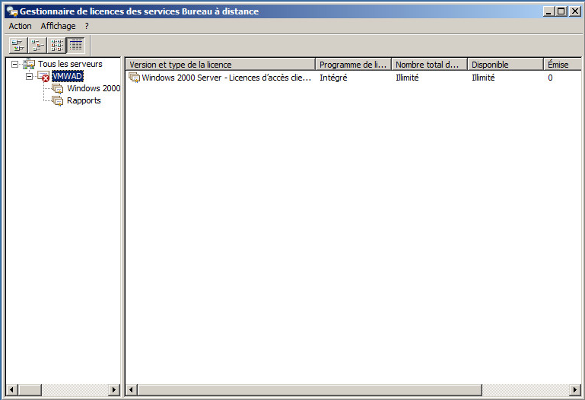
Bouton droit de la souris sur le nom du serveur. Sélectionnez "Activer le serveur". Un assistant apparaît. Cliquez sur le bouton "Suivant".
Figure 46 - Activation du serveur - Méthode de connexion
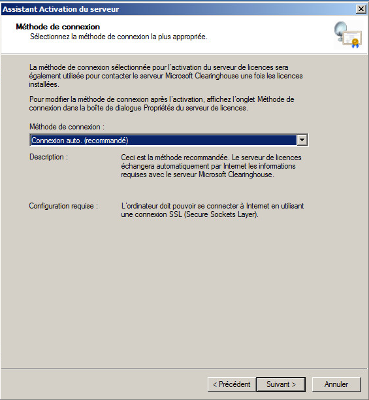
Si votre serveur dispose d'une connexion Internet opérationnelle, sélectionnez l'option "Connexion auto.". Dans le cas contraire, sélectionnez l'option "Navigateur Web". Ici, nous utilisons l'option "Navigateur Web". Cliquez sur le bouton "Suivant".
Vous obtenez l'ID de votre serveur (A conserver pour l'activation de vos licences) :
Figure 47 - Activation du serveur - ID du serveur de licences
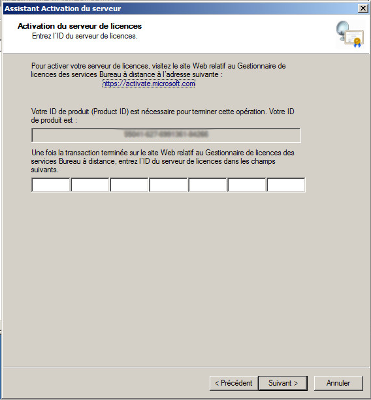
A partir du navigateur d'un autre ordinateur, tapez l'URL suivante : https://activate.microsoft.com.
Figure 48 - Windows Server Remote Desktop Services
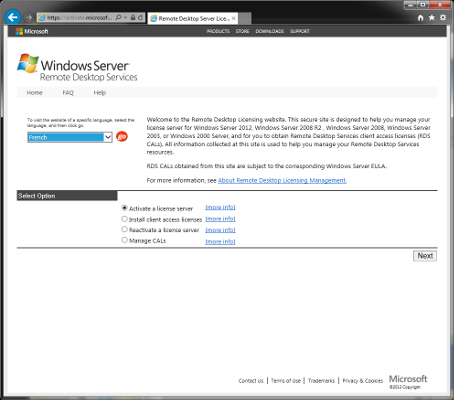
Sélectionnez "French" et cochez l'option "Activate a license server". Cliquez sur le bouton "Next".
Figure 49 - Windows Server - Demandes d'informations
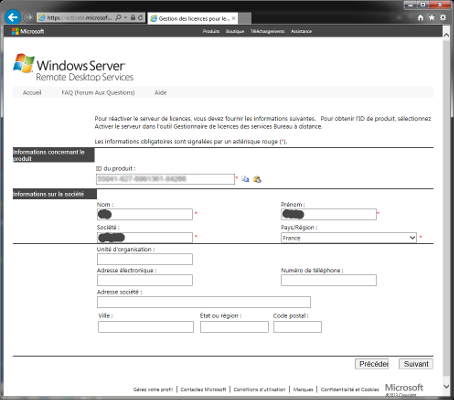
Remplissez les champs obligatoires : l'ID du produit, un nom, un prénom, la société et le pays. Cliquez sur le bouton "Suivant".
Une synthèse des éléments fournis apparaît. Cliquez sur le bouton "Suivant".
Si tout se passe bien, vous obtenez "l'ID du serveur de licenses" qu'il va falloir taper dans l'assistant du serveur A.D. Ne fermez pas le navigateur !
Figure 50 - Windows Server - ID du serveur de licences
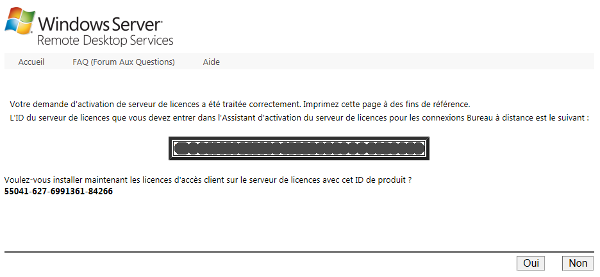
Imprimez la page pour conserver votre identifiant officiel. Tapez cet identifiant dans l'assistant "Activation du serveur" de votre serveur A.D. puis cliquez sur le bouton "Suivant". Le serveur de licences est activé.
Figure 51 - Fin de l'Assistant Activation du serveur
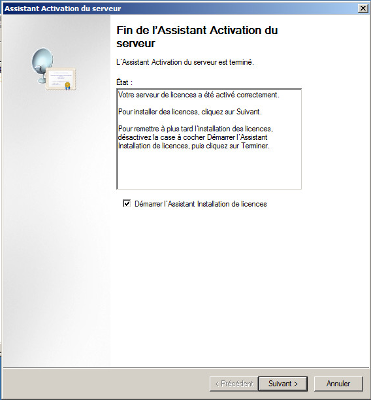
Vous devez maintenant installer les licences. Revenez sur le navigateur Web. A la question "Voulez-vous installer maintenant les licences d'accès client sur le serveur de licences avec cet ID de produit ?", cliquez sur le bouton "Oui".
L'ID du serveur apparaît automatiquement sur la page Web. Sélectionnez votre type de licence. Vérifiez que les informations sur la société sont correctes. Cliquez sur le bouton "Suivant".
Choisissez le type de produit et la quantité. Cliquez sur le bouton "Suivant". Un résumé de vos choix apparaît. Cliquez une nouvelle fois sur le bouton "Suivant".
Vous obtenez alors "L'ID du jeu de clés de licence client" que vous allez devoir entrer dans "L'assistant d'installation de licence d'accès client" de votre serveur.
Figure 52 - Jeu de clés de licence client
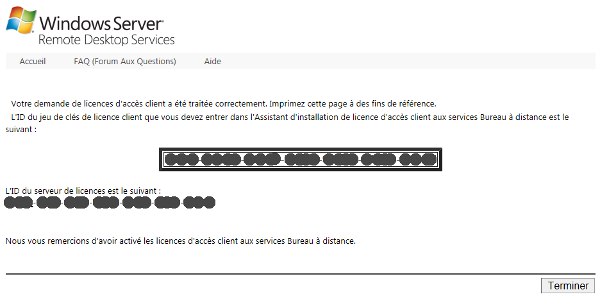
Imprimez cette page Web. Revenez à l'assistant d'activation du serveur A.D. Cochez l'option "Démarrer l'Assistant Installation de licences". Cliquez sur le bouton "Suivant". Cliquez une nouvelle fois sur "Suivant" pour passer la fenêtre d'informations.
Figure 53 - Activation du jeu de clés de licence client
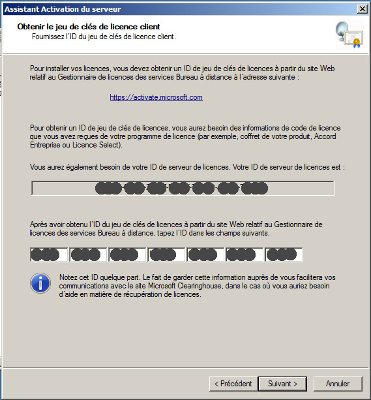
Tapez "l'ID du jeu de clés de licences" puis cliquez sur le bouton "Suivant".
Figure 54 - Fin de l'Assistant Installation de licences
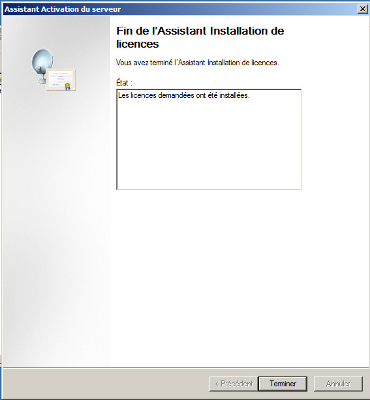
Cliquez sur le bouton "Terminer". Vous disposez désormais d'un serveur capable de contrôler les connexions des clients TSE distants.
3.4 - Installer les Services Bureau à distance sur un serveur membre
Il est conseillé d'installer les services TSE sur un autre serveur membre du domaine. Notre deuxième serveur se nomme : "VMWTSE.smnet.sys".
Modifiez, si nécesssaire, le nom de votre nouveau serveur afin d'obtenir un "nom de domaine complet". Modifiez les propriétés de la connexion au réseau local en prenant soin de mettre, pour la rubrique "Serveur DNS préféré:", l'adresse IP du serveur Active Directory.
Rattaché ce nouveau serveur au contrôleur Active Directory :
Menu[Démarrer] ; Bouton droit de la souris sur [Ordinateur] => [Propriétés]
Cliquez sur l'option "Paramètres système avancés". Cliquez sur l'onglet "Nom de l'ordinateur". Cliquez sur le bouton Modifier...".
Figure 63 - Modification du nom ou du domaine de l'ordinateur
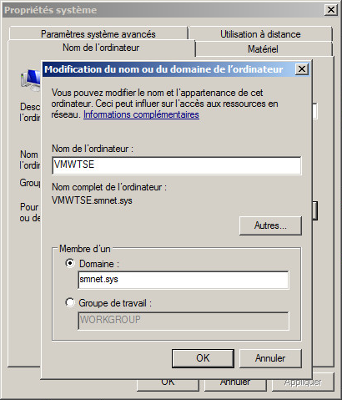
Tapez le nom du domaine ; ici, "smnet.sys" puis cliquez sur le bouton "OK".
Figure 64 - Sécurité de Windows
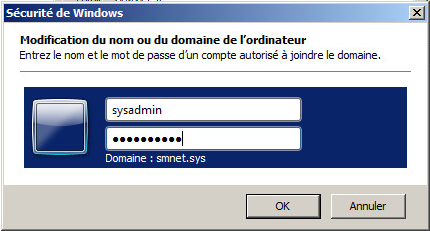
Tapez le nom du compte Administrateur et le code d'accès. Cliquez sur le bouton "OK". Redémarrez le serveur.
Tapez le nom d'un compte utilisateur présent dans l'Active Directory et le mot de passe ; ici, "sysadmin".

|
Note |
|---|---|
|
Vous pouvez reprendre la partie qui traite des profils pour créer un nouveau profil par défaut sur ce serveur. |
Activez le bureau à distance sur ce serveur. Cf. partie "3.1" de ce document.
Installez le rôle "Services Bureau à distance" :
Menu[Démarrer] => [Outils d'administration] => [Gestionnaire de serveur]
Sélectionnez "Rôles" puis cliquez sur "Ajouter des rôles". Cochez l'option "Services Bureau à distance". Cliquez sur le bouton "Suviant".
Figure 65 - Le rôle Services Bureau à distance
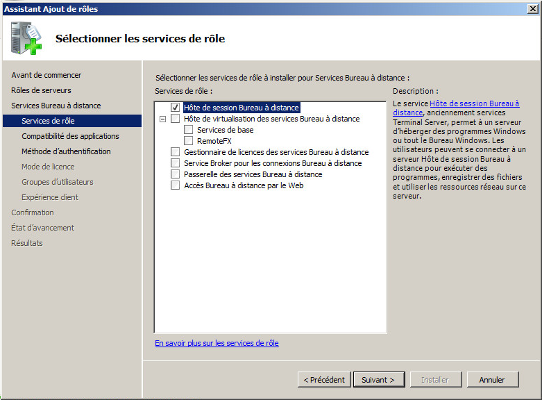
Cochez l'option "Hôte de session Bureau à distance" puis cliquez sur le bouton "Suivant". Cochez l'option " Ne nécessite pas l'authentification au niveau réseau" puis ciquez sur le bouton "Suivant". Spécifiez le mode de licence approprié ; ici, il s'agit de "Par périphérique". Cliquez sur le bouton "Suivant".
Dans le fenêtre "Utilisateurs autorisés à accéder à ce serveur Hôte ...", cliquez sur le bouton "Ajouter..." puis tapez "Utilisateurs du domaine". Cliquez sur le bouton "Suivant".
Passez la fenêtre "Configurer l'expérience client" en cliquant une nouvelle fois sur "Suivant".
Figure 66 - Confirmer les sélections
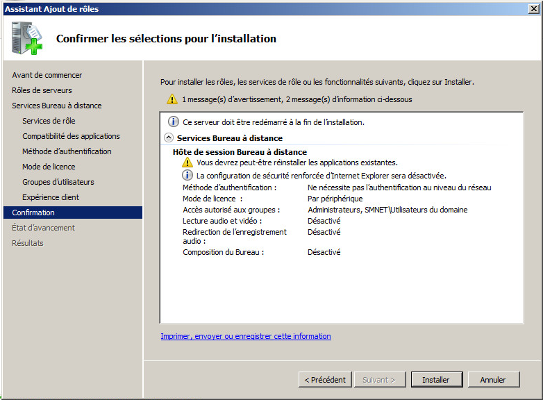
Cliquez sur le bouton "Installer". Redémarrez le serveur.
Vous obtenez un message d'avertissement :
Figure 67 - Résultats de l'installation
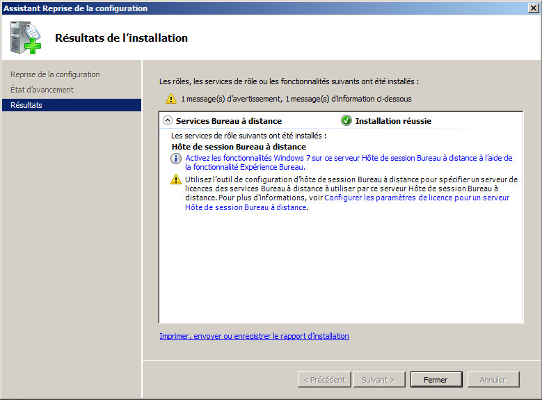
Le système vous informe que vous devez utiliser l'outil de configuration d'hôte de session "Bureau à distance" pour spécifier le serveur de licences.
Cliquez sur le bouton "Fermer". Fermez également le "Gestionnaire de serveur".
Menu[Démarrer] => [Outils d'administration] => [Services Bureau à distance] =>[Configuration d'hôte de session Bureau à distance]
Figure 68 - Configuration d'hôte de session Bureau à distance
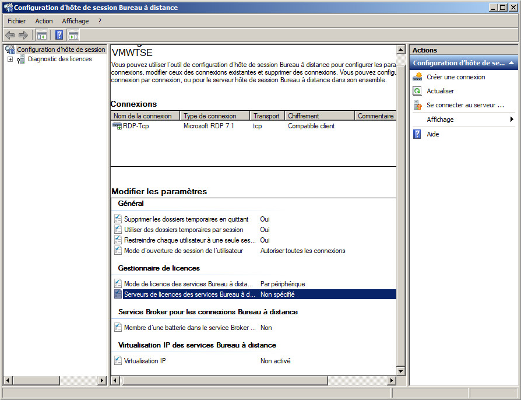
Sélectionnez "Configuration d'hôte de session Burea à distance: VMWTSE". Dans le cadre "Modifier les paramètres", sous Gestionnaire de licences", cliquez du bouton droit de la souris sur "Serveurs de licences des services Bureau à distance". Cliquez sur "Propriétés".
Cliquez sur l'onglet "Gestionnaire de licences" :
Figure 69 - Propriétés - Gestionnaire de licences
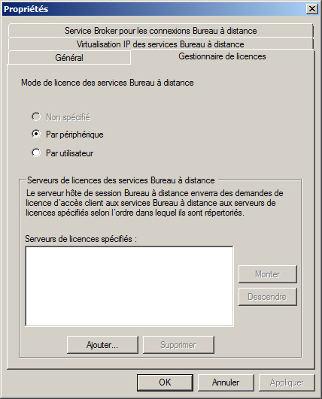
Cochez le mode de licence "Par périphérique". Cliquez sur le bouton "Ajouter".
Figure 70 - Ajouter un serveur de licences
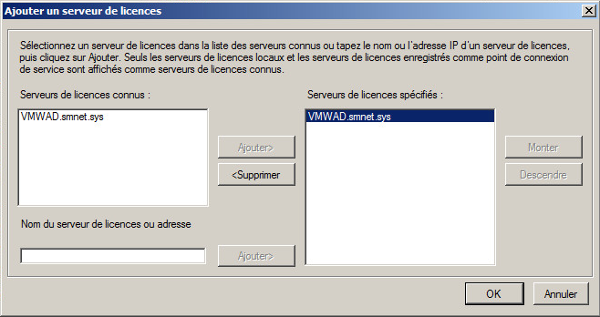
Sélectionnez, dans la fenêtre de gauche, le serveur de licence connu. Cliquez sur le bouton "Ajouter>". Cliquez sur le bouton "OK". Le serveur "Bureau à distance" est prêt.
3.5 - Installer des applications sur le serveur membre
La configuration du bureau á distance terminée, vous pouvez installer les applications qui seront utilisés par les utilisateurs. Pour réaliser cette tâche, vous devez utiliser un mode d'installation spécifique.
Menu[Démarrer] => [Panneau de configuration] => [Programmes] => [Installer uneapplication sur un serveur Bureau à distance]
Figure 71 - Installer une application sur un serveur Bureau à distance
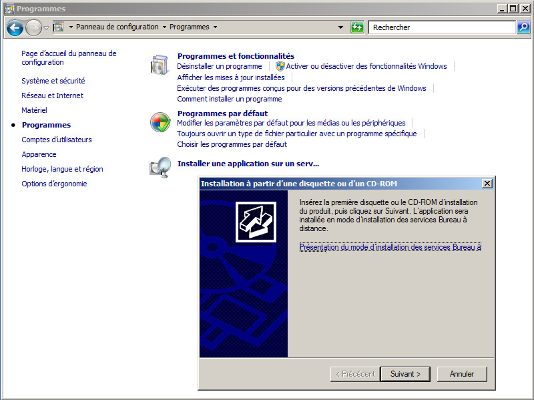
Cliquez sur le bouton "Suivant". Cliquez sur le bouton "Parcourir..." puis sélectionnez le programme à installer. Cliquez sur le bouton "Suivant" et suivez les instructions d'installation du programme.
Figure 72 - Terminer l'installation de l'administrateur
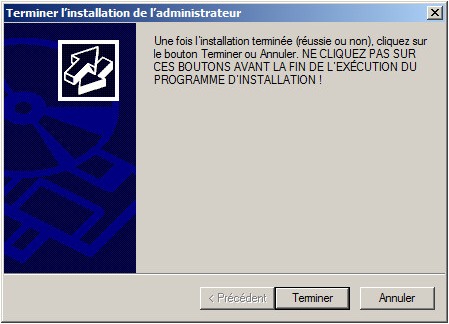
Cliquez sur le bouton "Terminer". Procédez de la même manière pour les autres programmes.
3.6 - Publier des applications
La publication des applications consiste à les mettre à la disposition des utilisateurs du bureau à distance.
Menu[Démarrer] => [Outils d'administration] => [Services Bureau à distance] =>[Gestionnaire RemoteAPP]
Cliquez sur "Ajouter des programmes...". L'assistant "RemoteApp" s'ouvre.
Figure 73 - Assistant RemoteApp
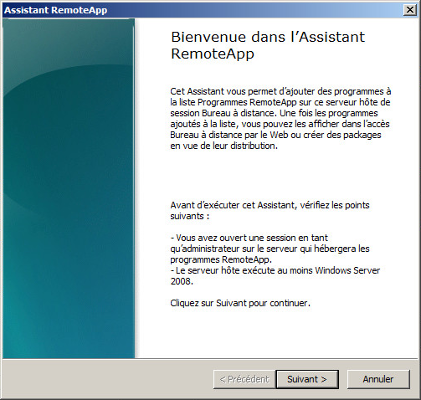
Cliquez sur le bouton "Suivant".
Figure 74 - Assistant RemoteApp - Choix des programmes
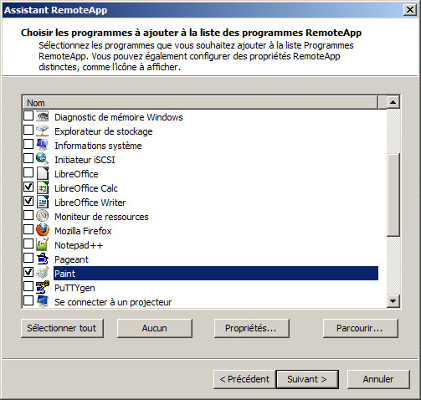
Cochez les applications à ajouter à la liste des programmes RemoteApp. Si vous avez des paramètres supplémentaires à ajouter, sélectionnez l'application et cliquez sur "Propriétés". Cliquez ensuite sur le bouton "Suivant".
Figure 75 - Assistant RemoteApp - Paramètres des programmes
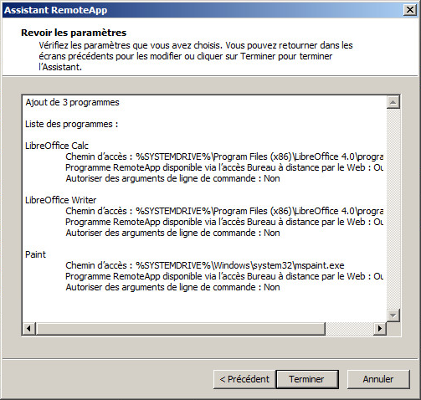
Si tout est correct, cliquez sur le bouton "Terminer".
Figure 76 - Programmes RemoteApp

Les programmes apparaissent en bas du "Gestionnaire RemoteApp".