III. INSTALLER WEBDEV 19
Schéma de la plateforme de test :
Schéma de la plateforme de test
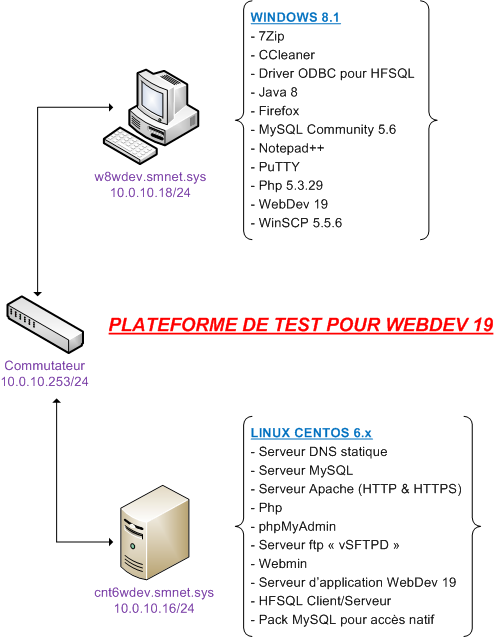
3.1 - Installer WebDev 19
L'installation concerne la version 19 du logiciel WebDev. Connectez-vous sur le site de PC Soft pour télécharger les dernières versions de WebDev 19 :
- WB190PACKDVD040j.exe (Version complète en 32 et 64 bits - version 30F190040j) ;
- WB190PACK044n.exe (Mise à jour qui s'applique sur une version 30F19040j) ; ;
- WB190PACK056s.exe (Mise à jour qui s'applique sur une version 30F190044n).
Téléchargez également les modules communs à WinDev 19, WinDev Mobile 19 et WebDev 19 en version 190056s :
- Aide : WX190PACKAIDE056s.exe ;
- HFSQL Client/Serveur : WX190PACKHFSQLCS056.exe ;
- ODBC sur HFSQL : WX190PACKODBC056s.exe ;
- OLEDB pour HFSQL : WX190PACKOLEDB056s.exe.
Après avoir téléchargé l'ensemble de ces fichiers, vous pouvez double-cliquez sur le fichier "WB190PACKDVDO40j.exe" pour le décompresser.
=>Double-cliquez maintenant sur le fichier "Menu.exe".
Figure 01 - Installation de WebDev 19
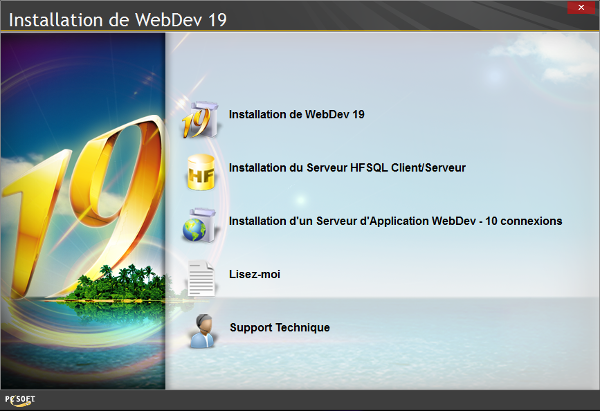
=>Cliquez sur "Installation de WebDev 19".
Figure 02 - Installation de WebDev 19 - Licence
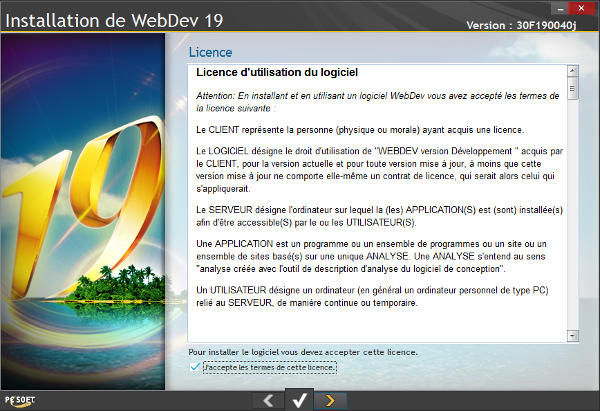
=>Cochez "J'accepte les termes de cette licence".=>Cliquez sur "Suivant".
Figure 03 - Installation de WebDev 19 - Destination
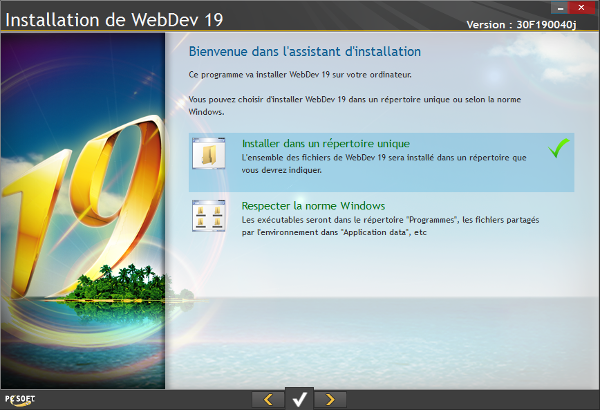
=>Sélectionnez "Installer dans un répertoire unique".=>Cliquez sur "Suivant".
Figure 04 - Installation de WebDev 19 - Répertoire

=>Tapez : "C:\WebDev19" (Sans espace).=>Cliquez sur "Suivant".
Figure 05 - Installation de WebDev 19 - Création du répertoire
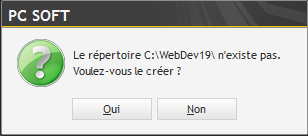
=>Cliquez sur "Oui".
Figure 06 - Installation de WebDev 19 - Choix de l'installation
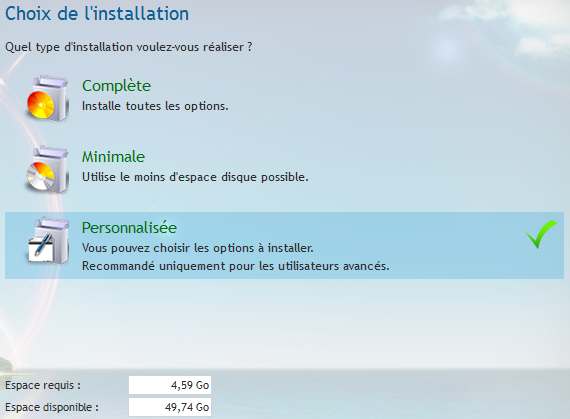
=>Sélectionnez "Personnalisé".=>Cliquez sur "Suivant".
Figure 07 - Installation de WebDev 19 - Composants à installer
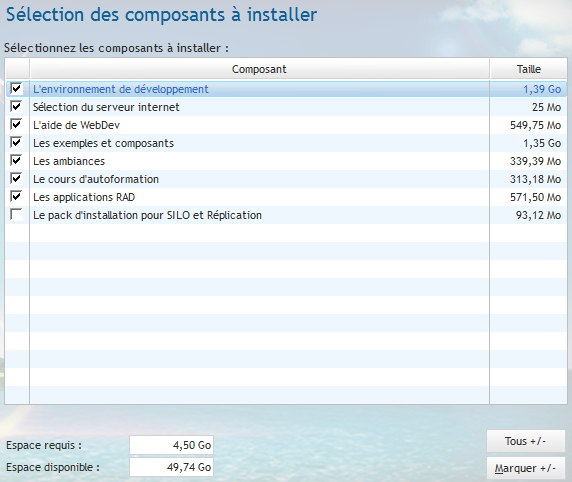
=>Tout cocher sauf "Le pack d'installation pour SILO et Réplication".=>Cliquez sur "Suivant".
Figure 08 - Installation de WebDev 19 - Centres de Contrôle
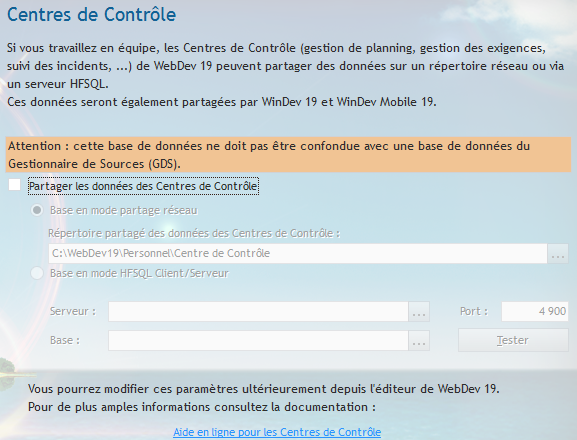
=>Décochez l'option "Partager les données des Centres de Contrôle".=>Cliquez sur "Suivant".
Figure 09 - Installation de WebDev 19 - Exemple de la LST

Si vous êtes abonné :
=>Cochez "Je souhaite récupérer les anciens exemples de la LST".=>Cliquez sur "Suivant".
Figure 10 - Installation de WebDev 19 - Pilotes ODBC pour HFSQL
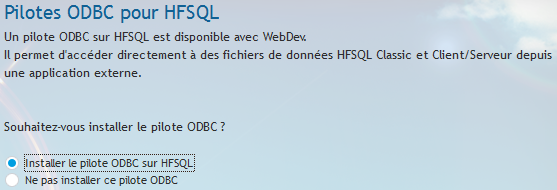
=>Cochez "Installer le pilote ODBC sur HFSQL".=>Cliquez sur "Suivant".
Figure 11 - Installation de WebDev 19 - Gestionnaire AWP
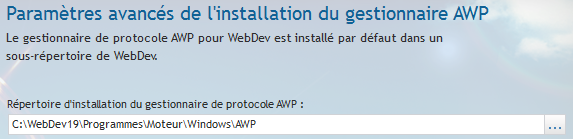
=>Acceptez le répertoire proposé par défaut ; cliquez sur "Suivant".
Figure 12 - Installation de WebDev 19 - Résumé de l'installation
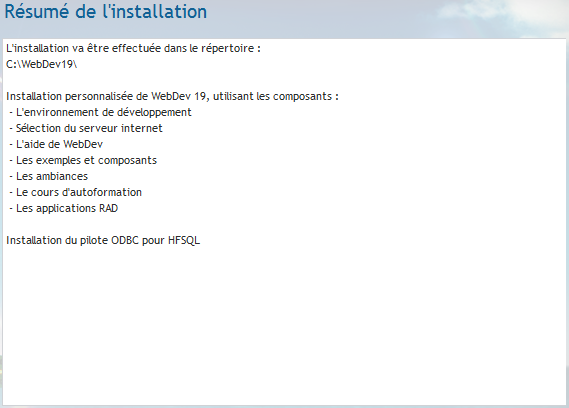
=>Un résumé s'affiche ; cliquez sur "Suivant".
Figure 13 - Installation de WebDev 19 - Gestionnaire de sources
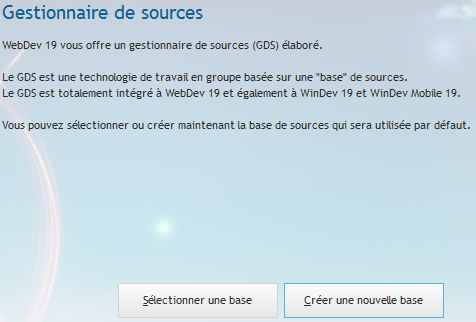
=>Ne pas en tenir compte ; cliquez sur "Suivant".
Figure 14 - Installation de WebDev 19 - Installation terminée
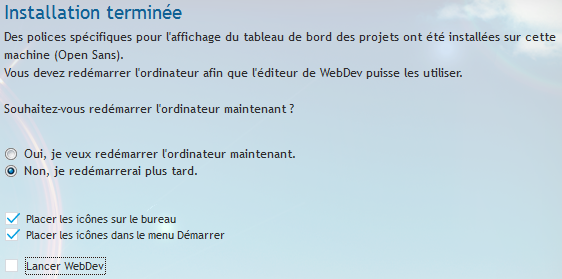
=>Cochez "Non, je redémarrerai plus tard".=>Cochez "Placez les icônes sur le bureau" et "Placer les icônes dans le menu Démarrer".=>Décochez "Lancer WebDev".=>Cliquez sur "Terminer" (Flèche).
Appliquez la mise à jour "WB190PACK044n.exe" :
=>Double-cliquez sur le fichier "WB190PACK044n.exe".
Figure 15 - Installation de WebDev 19 - Mise à jour
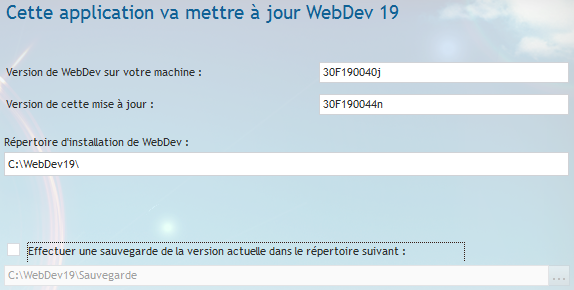
=>Décochez "Effectuer une sauvegarde de la version actuelle dans ...".=>Cliquez sur le bouton "Mettre à jour".
Figure 16 - Installation de WebDev 19 - Confirmation de la mise à jour
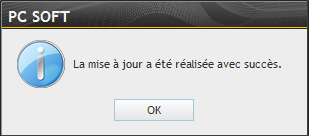
=>Cliquez sur le bouton "OK".
Appliquez la mise à jour "WB190PACK056s.exe" :
=>Double-cliquez sur le fichier "WB190PACK056s.exe".
Figure 17 - Installation de WebDev 19 - Mise à jour
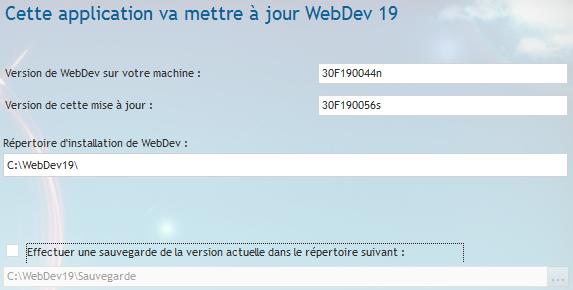
=>Décochez "Effectuer une sauvegarde de la version actuelle dans ...".=>Cliquez sur le bouton "Mettre à jour".
Figure 16 - Installation de WebDev 19 - Confirmation de la mise à jour
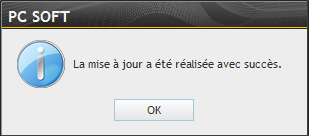
=>Cliquez sur le bouton "OK".
Appliquez la mise à jour de l'AIDE ; fichier : "WX190PACKAIDE056s.exe" :
=>Double-cliquez sur le fichier "WX190PACKAIDE056s.exe".
Figure 18 - Installation de WebDev 19 - Mise à jour Aide
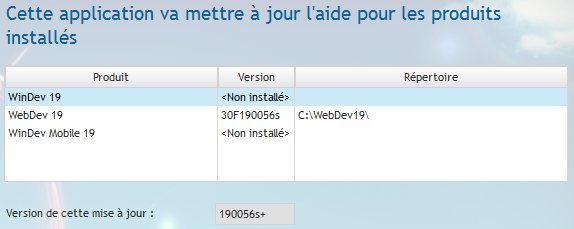
=>Cliquez sur le bouton "Mettre à jour".
Figure 19 - Installation de WebDev 19 - Confirmation mise à jour Aide
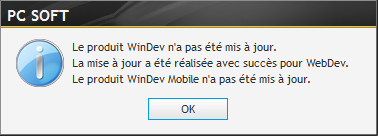
=>Cliquez sur le bouton "OK".
Appliquez la mise à jour d'ODBC ; fichier : "WX190PACKODBC056s.exe" :
=>Double-cliquez sur le fichier "WX190PACKODBC056s.exe".
Figure 20 - Installation de WebDev 19 - Mise à jour ODBC

=>Acceptez le répertoire proposé par défaut.=>Cliquez sur le bouton "Suivant".
Figure 21 - Installation de WebDev 19 - Fin de la mise à jour d'ODBC

=>Cliquez sur le bouton "Terminer".=>Redémarrez la station de travail.
3.2 - Premier démarrage
WebDev 19 est désormais installé.
=>Double-cliquez sur l'icône "WebDEV 19" du bureau.
Figure 22 - Démarrage - Fenêtre de bienvenue
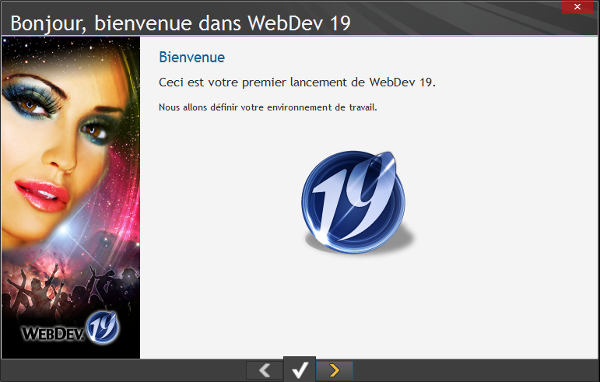
=>Cliquez sur le bouton "Suivant".
Figure 23 - Démarrage - Centres de Contrôle
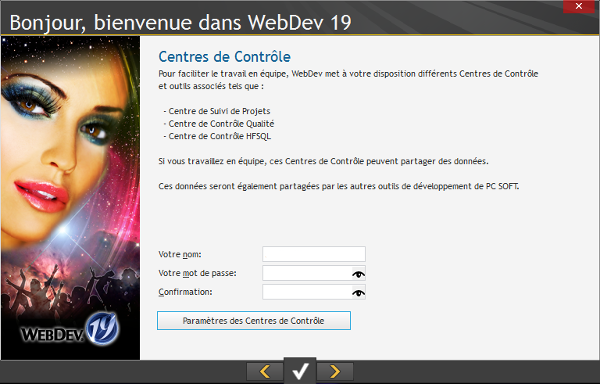
=>Tapez un nom et un mot de passe.=>Cliquez sur le bouton "Suivant".
Figure 24 - Démarrage - Fin de l'assistant

=>Cliquez sur le bouton "Terminer".
L'environnement de travail est opérationnel. Au prochain démarrage de WebDev, vous obtiendrez la fenêtre suivante :
Figure 26 - Identification
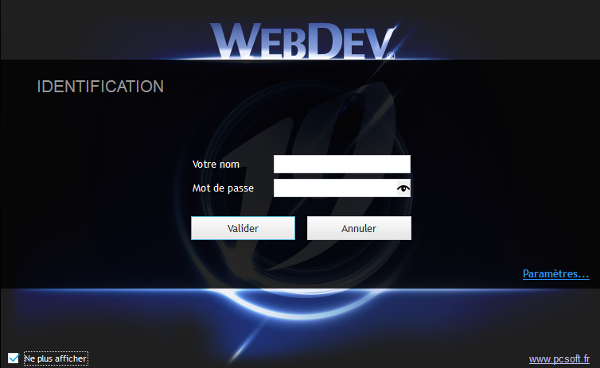
=>Cochez, éventuellement, l'option "Ne plus afficher" pour ne plus taper votre mot de passe.
3.3 - Créer un compte utilisateur WebDev
WebDev nécessite un serveur d'application. Si vous souhaitez continuer à suivre ce mode opératoire, vous devez obligatoirement avoir un serveur Linux (CentOS 6.x ou Debian Lenny) installé avec :
- un serveur DNS ;
- un serveur MySQL ;
- un serveur Apache (HTTP et HTTPS) ;
- Php ;
- PhpMyAdmin ;
- un serveur FTP (vSFTPD) ;
- Webmin ;
- le serveur d'application WebDev (webdev_install_test64) ;
- le module HFSQL Client/Serveur (manta_install64) ;
- l'accès natif aux bases MySQL (WD190PACKMYSQLLINUX64029.zip).
Le mode opératoire détaillé pour l'installation d'un serveur d'application WebDev 19 sous la CentOS 6 est ici (Document PDF de 60 pages) ...
Mon objectif est de mettre en place le Blog de PC Soft sur le serveur d'application CentOS 6.
Nous allons donc créer le répertoire "ftp_webdev" sur le serveur CentOS 6 virtualisé à l'aide de "FileZilla". Nous allons créer également les répertoires recommandés par PC Soft pour l'administration de nos sites Web. Nous utiliserons le gestionnaire "Administrateur WebDev" pour créer l'utilisateur "sysadmin" et lui donner des droits sur une base de données HFSQL spécifique.
=>Démarrez le logiciel "FileZilla".
Figure 30 - FileZilla
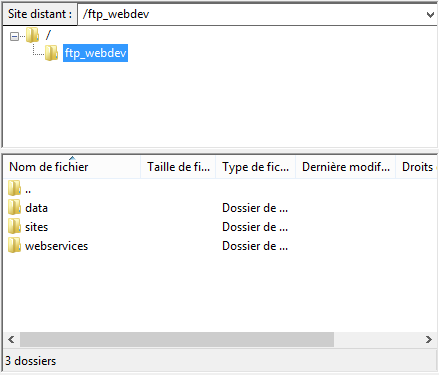
=>Créez le répertoire "ftp_webdev".=>Double-cliquez sur le répertoire "ftp_webdev".=>Créez les répertoires "data", "sites" et "webservices".=>Bouton droit de la souris sur le répertorie "ftp_webdev".=>Sélectionnez "Attributs du fichier...".
Figure 31 - FileZilla Attributs du fichier
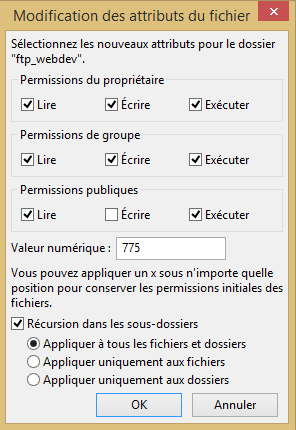
=>Tapez la valeur numérique : "775".=>Cochez l'option "Récursion dans les sous-dossiers".=>Cochez l'option "Appliquer à tous les fichiers et dossiers".=>Cliquez sur le bouton "OK".=>Quittez le logiciel "FileZilla".
Démarrez l'administrateur HFSQL :
=>Tapez l'URL : "http://cnt6wdev.smnet.sys/WDAdminHF190".

|
Note |
|---|---|
|
Le nom de domaine complet de mon serveur d'application est : "cnt6wdev.smnet.sys". J'ai ajouté ma station virtuelle Windows 8.1 dans le DNS statique de la CentOS 6 ... |
Figure 58 - Administrateur HFSQL Paramètres de connexion
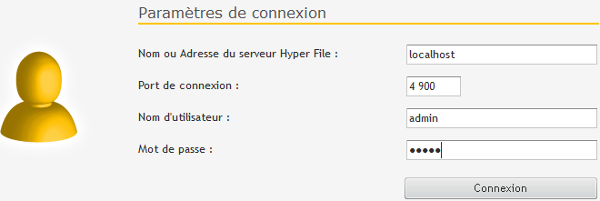
=>[Nom ou Adresse du serveur Hyper File], tapez : "localhost".=>[Port de connexion], tapez : "4900".=>[Nom d'utilisateur], tapez : "admin".=>[Mot de passe], par défaut aucun.=>Cliquez sur le bouton "Connexion".
Créez la base de données "blog_sysadmin" :
Figure 59 - Administrateur HFSQL Nouvelle base de données

=>[Nom de la nouvelle base], tapez : "blog_sysadmin".=>Cliquez sur le bouton "Créer la nouvelle base".=>Quittez le gestionnaire HFSQL.
Cette base de données nous servira pour tester le blog en mode "Client/Serveur".
Démarrez l'administrateur WebDev :
=>Tapez l'URL : "http://cnt6wdev.smnet.sys/WDAdminWeb190".
Figure 27 - Administrateur WebDev
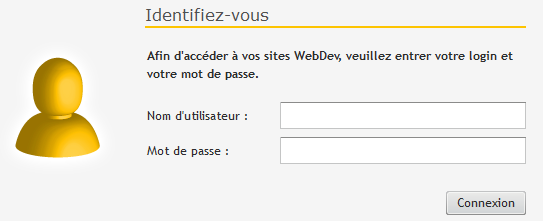
=>[Nom d'utilisateur], tapez : "ADMIN".=>[Mot de passe], tapez : "admin".=>Cliquez sur le bouton "Connexion".
Figure 28 - Administrateur WebDev Connexions
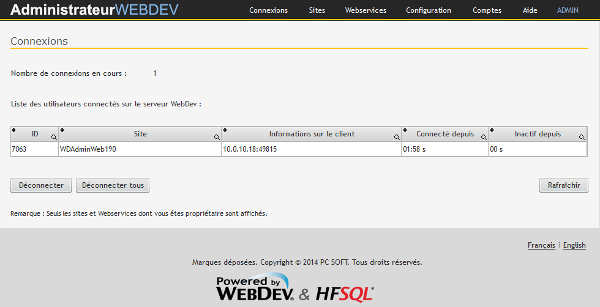
=>Cliquez sur le bouton "Comptes".
Figure 29 - Administrateur WebDev Création d'un compte
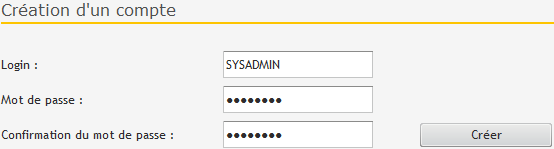
=>[Login], tapez : "SYSADMIN".=>[Mot de passe], tapez : "Votre mot de passe".=>Cliquez sur le bouton "Créer".
Figure 32 - Administrateur WebDev Répertoires

=>Cliquez sur les boutons "Parcourir" pour remplir les champs "Transferts FTP", "Sites", "Webservices" et "Fichiers de données" (Cf. image écran).
Figure 33 - Administrateur WebDev Droits
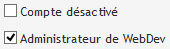
=>Cochez l'option "Administrateur de WebDev".
Figure 34 - Administrateur WebDev Droits validation

=>Cliquez sur le bouton "Appliquer".
Donnez, au compte utilisateur "sysadmin", un accès à la base de données "blog_sysadmin" :
Figure 35 - Administrateur WebDev Liste des comptes
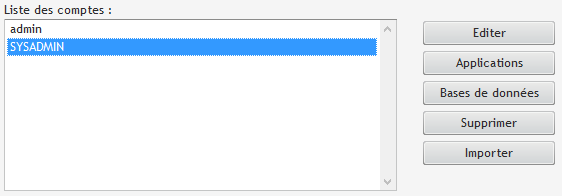
=>Sélectionnez le compte "SYSADMIN".=>Cliquez sur le bouton "Bases de données".
Figure 36 - Administrateur WebDev Base HyperFileSQL associée à l'utilisateur SYSADMIN
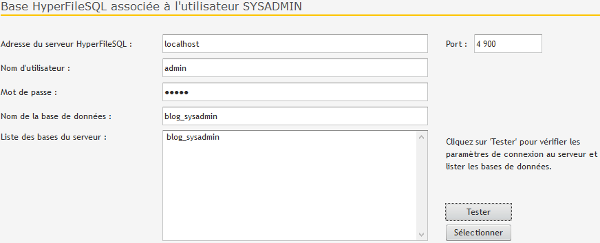
=>[Adresse du serveur HyperFileSQL], tapez : "localhost".=>[Port], tapez : "4900".=>[Nom d'utilisateur], tapez : "admin".=>[Mot de passe], par défaut aucun.=>Cliquez sur le bouton "Tester".
Figure 37 - Administrateur WebDev Base HyperFileSQL Test
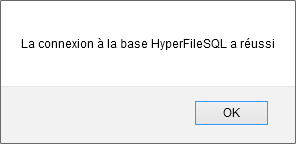
=>Cliquez sur le bouton "OK".=>Cliquez sur le bouton "Appliquer".
Figure 38 - Administrateur WebDev Base HyperFileSQL Informations
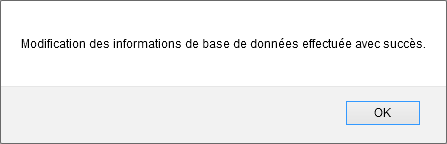
=>Cliquez sur le bouton "OK".=>Quittez le gestionnaire Administrateur WebDev.
Notre serveur CentOS 6 est prêt à accueillir notre Blog (Exemple PC Soft).
3.4 - Déployer un site (AWP)
Nous allons utiliser l'exemple : "WW_Blog_AWP".
=>Démarrez le logiciel WebDev 19.
Menu"Accueil" => "Ouvrir" => "Ouvrir un exemple...".
Figure 39 - Exemple WW_Blog_AWP

=>Cliquez sur "WW_Blog_AWP".
Figure 40 - WW_Blog_AWP
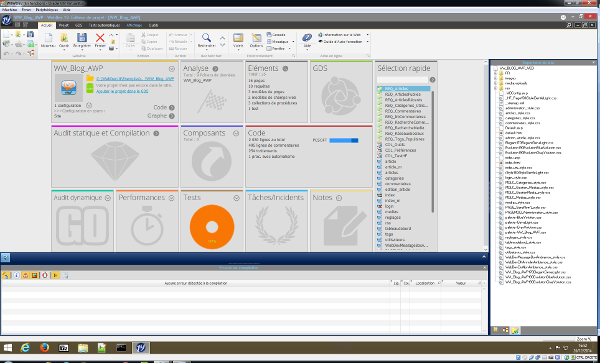
Testez le projet :
=>Cliquez sur le bouton "GO".
Figure 41 - Test du projet WW_Blog_AWP
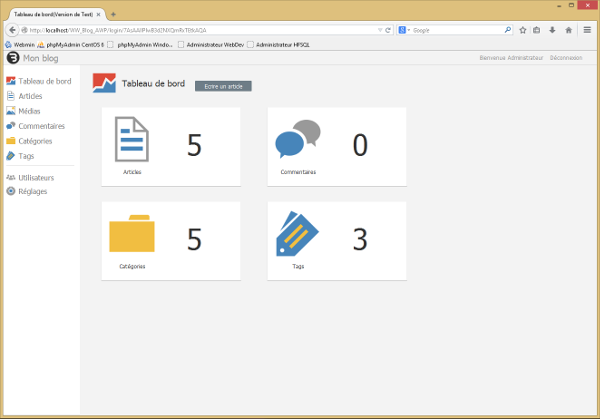
Le Blog fonctionne en local. Vous pouvez donc procéder au déploiement sur le serveur d'application "cnt6wdev.smnet.sys".
=>Cliquez sur le bouton "Déployer le site".=>Cliquez sur l'option "Déployer le site à distance".
Figure 42 - Création de la bibliothèque et de l'installation
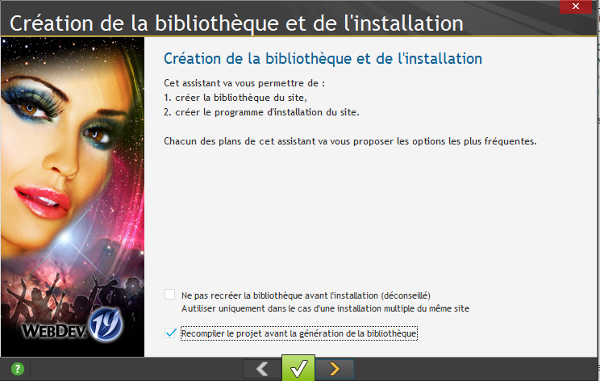
=>Cochez l'option "Recompiler le projet avant la génération de la bibliothèque".=>Cliquez sur le bouton "Suivant".
Figure 43 - Éléments à intégrer dans la bibliothèque
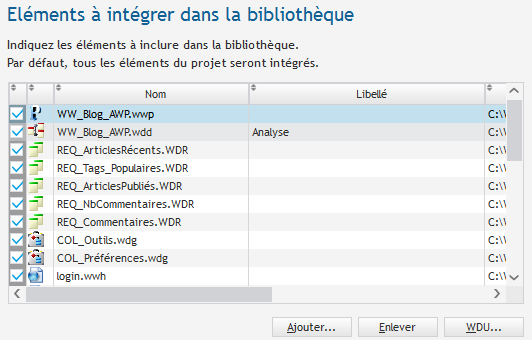
Par défaut, tous les éléments à intégrer dans la bibliothèques sont cochés.
=>Cliquez sur le bouton "Suivant".
Figure 44 - Langues de la bibliothèque
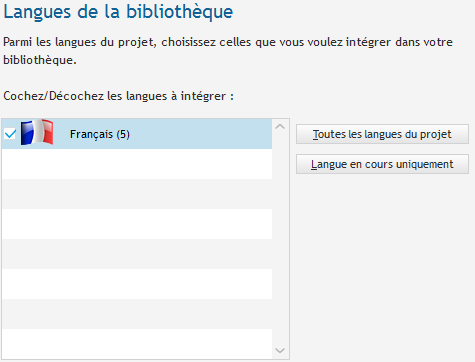
=>Cochez l'option "Français".=>Cliquez sur le bouton "Suivant".
Figure 45 - Informations de version de la bibliothèque
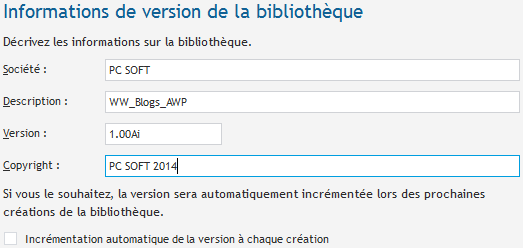
=>[Société], tapez : "PC SOFT".=>[Description], tapez : "WW_Blog_AWP".=>Cliquez sur le bouton "Suivant".
Figure 46 - Fin de l'assistant de création de la bibliothèque
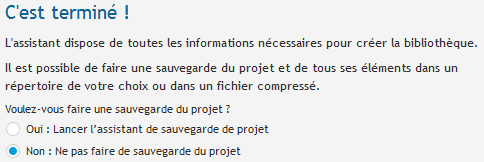
=>Cochez l'option "Non : Ne pas faire de sauvegarde du projet".=>Cliquez sur le bouton "Terminer".
Figure 47 - Sélection du modèle d'installation
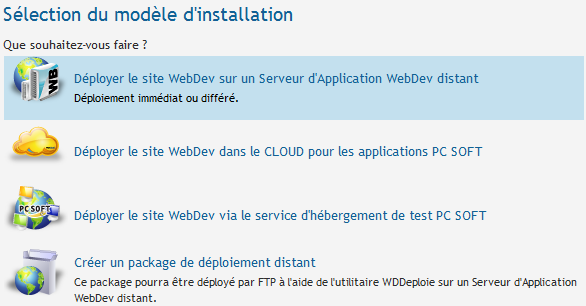
=>Sélectionnez "Déployer le site WebDev sur un Serveur d'Application WebDev dsitant".=>Cliquez sur le bouton "Suivant".
Figure 48 - Paramètres du serveur d'application (CentOS 6)
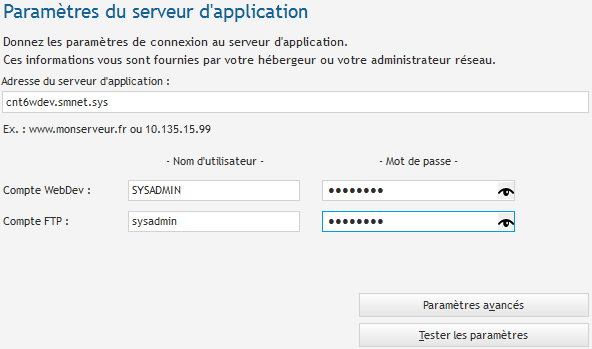
Tenez compte de vos propres informations de connexion ; si vous avez suivi le mode opératoire sur l'installation d'un serveur d'application sur la CentOS 6, les paramètres sont les suivants :
=>[Compte WebDev], tapez : "SYSADMIN" et le mot de passe "password".=>[Compte FTP], tapez : "sysadmin" et le mot de passe "password".=>Cliquez sur le bouton "Tester les paramètres".
Figure 49 - Test des paramètres de connexion
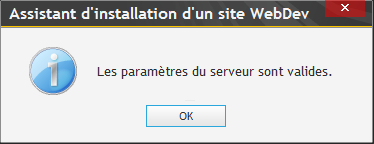
=>Cliquez sur le bouton "OK".=>Cliquez sur le bouton "Suivant".
Figure 50 - Paramètres de déploiement du site
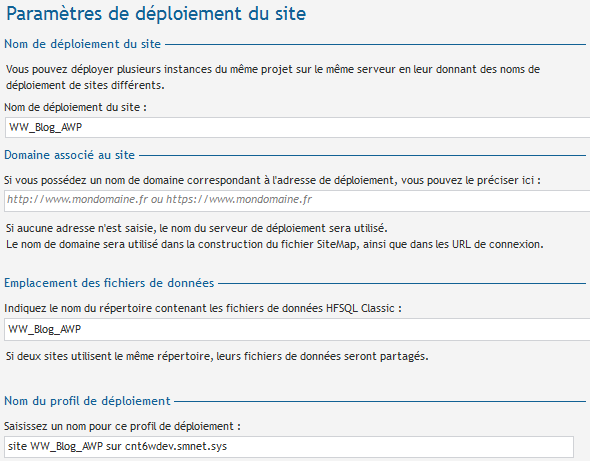
Vous n'avez rien à modifier.
=>Cliquez sur le bouton "Suivant".
Figure 51 - Fichiers du site
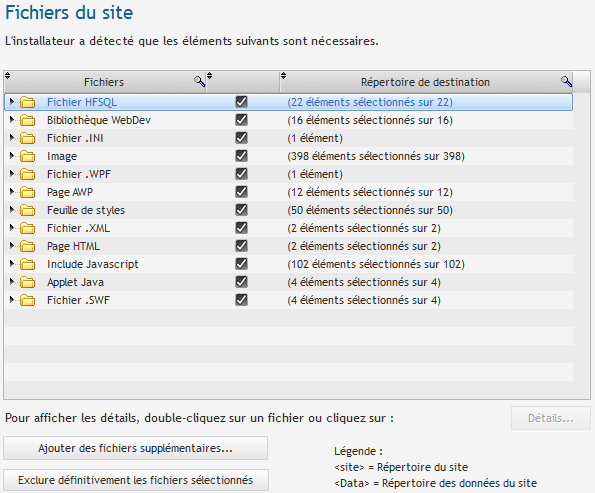
Vous n'avez rien à modifier.
=>Cliquez sur le bouton "Suivant".
Figure 52 - Modification automatique des données
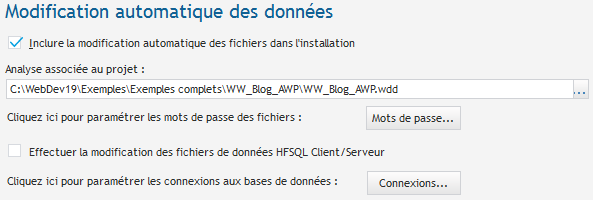
=>Cochez l'option "Inclure la modification automatique des fichiers dans l'installation".=>Cochez l'option "Effectuer la modification des fichiers de données HFSQL Client/Serveur".
Figure 53 - Connexions HFSQL
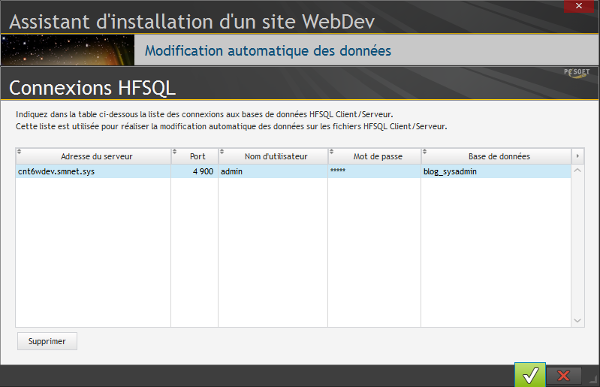
=>Double-cliquez sur la première ligne.=>[Adresse du serveur], tapez : "cnt6wdev.sment.sys".=>[Port], tapez : "4900".=>[Nom d'utilisateur], tapez : "admin".=>[Mot de passe], tapez : "admin".=>[Base de données], tapez : "blog_sysadmin".=>Validez.
Figure 54 - Modification automatique des données
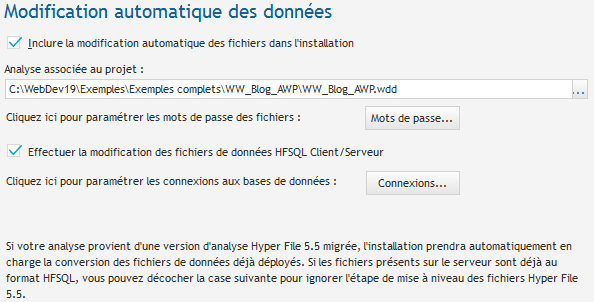
=>Cliquez sur le bouton "Suivant".
Figure 55 - Paramètres du site
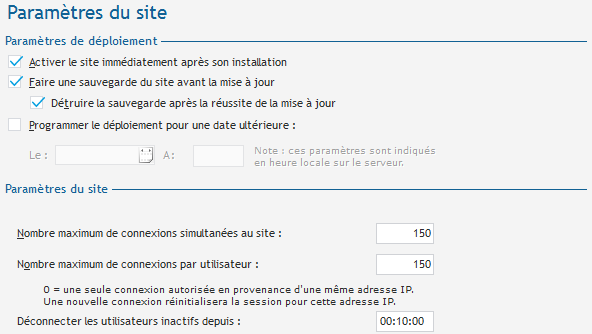
Vous n'avez rien à modifier.
=>Cliquez sur le bouton "Suivant".
Figure 56 - Génération des statistiques du site
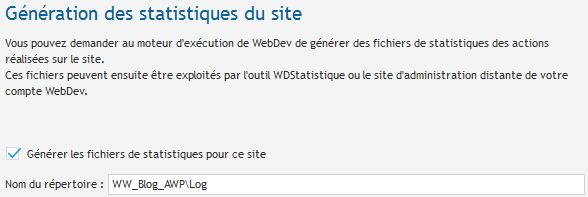
=>Cochez l'option "Générer les fichiers de statistiques pour ce site".=>Cliquez sur le bouton "Suivant".
Figure 57 - Fin de l'assistant

=>Cliquez sur le bouton "Terminer".
Figure 60 - Installation terminée
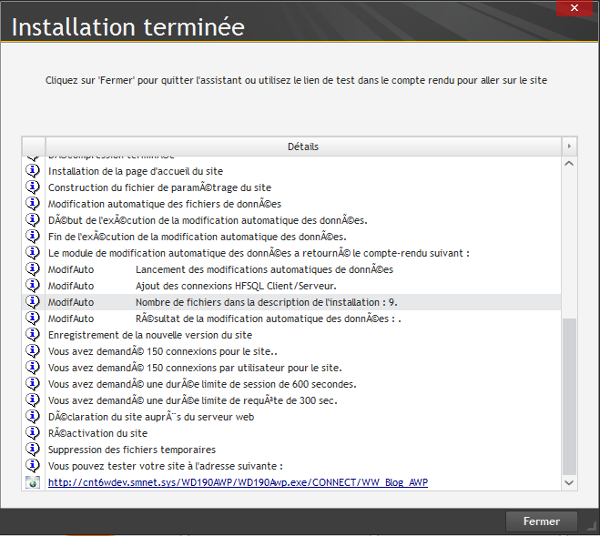
L'assistant vous propose un lien pour tester votre site. Dans cet exemple, le lien est le suivant : http://cnt6wdev.smnet.sys/WD190AWP/WD190Awp.exe/ CONNECT/WW_Blog_AWP. Notez-le !
=>Cliquez sur le bouton "Fermer".
Modifiez les droits sur le répertoire distant [ftp_webdev/data/WW_Blog_AWP].
=>Démarrez le logiciel "FileZilla".
Figure 61 - FileZilla
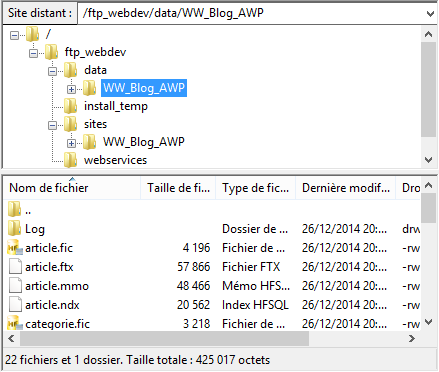
=>Connectez-vous avec le compte ftp "sysadmin" sur le serveur distant.=>Bouton droit de la souris sur [WW_Blog_AWP].=>Cliquez sur "Attributs du fichier...".=>Tapez la valeur numérique "775".=>Cochez les options "Récursion dans les sous-dossiers" et "Appliquer à tous les fichiers et dossiers".=>Cliquez sur le bouton "OK".=>Quittez le logiciel "FileZilla".
Testez le fonctionnement du site distant :
=>Démarrez un navigateur Internet.=>Tapez l'URL de test ; exemple : http://cnt6wdev.smnet.sys/WD190AWP/WD190Awp.exe/CONNECT/WW_Blog_AWP.
Figure 62 - Test du blog site distant
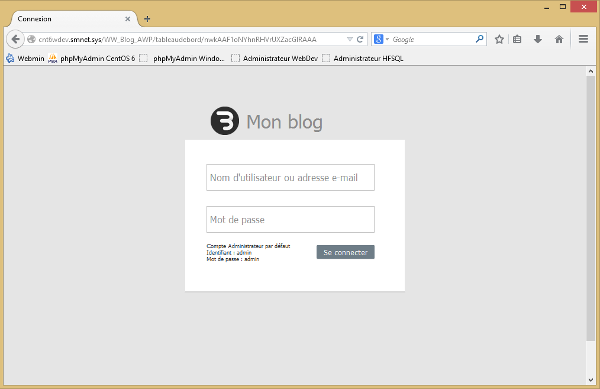
=>Connectez-vous avec le compte par défaut "admin" et le mot de passe "admin".=>Ajoutez l'utilisateur "sysadmin" dans le Blog puis connectez-vous avec cet utilisateur.
Figure 63 - Blog et utilisateur sysadmin
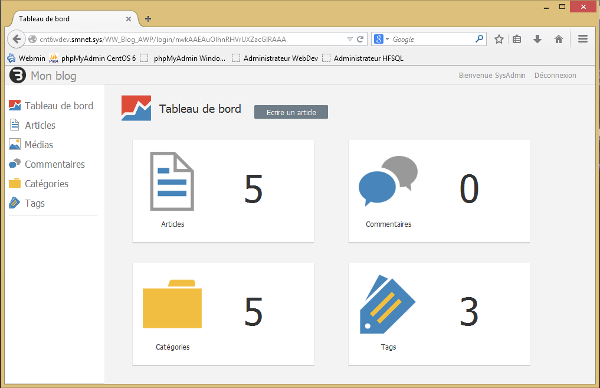
Tout fonctionne. Le blog distant est opérationnel ...
3.5 - Migrer un site "HFSQL Classic" en "HFSQL Client/Serveur"
Tout est dans le titre : nous souhaitons migrer le Blog en "Client/Serveur".
=>Cliquez sur le bouton "Charger l'analyse du projet".=>Cliquez sur le volet "Analyse".=>Cliquez sur le bouton "Nouvelle Connexion".
Figure 66 - Type de base données
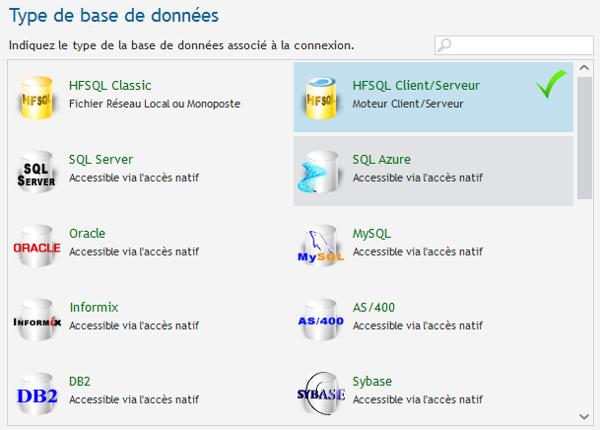
=>Sélectionnez "HFSQL Client/Serveur".=>Cliquez sur le bouton "Suivant".
Figure 68 - Choix du serveur
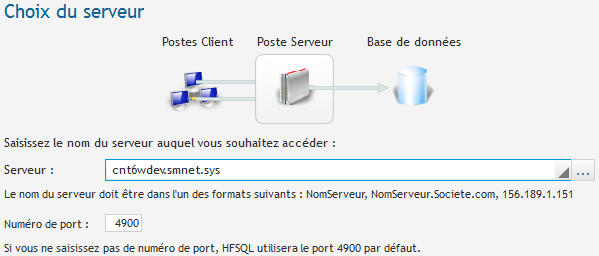
=>Tapez le nom du serveur ; ici : "cnt6wdev.smnet.sys".=>Cliquez sur le bouton "Suivant".
Figure 69 - Utilisateur et mot de passe
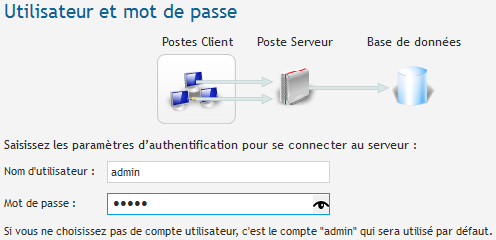
=>Tapez le nom d'utilisateur ; par défaut : "admin".=>Tapez le mot de passe ; par défaut aucun. "admin" si vous avez suivi mon tuto ...=>Cliquez sur le bouton "Suivant".
Figure 70 - Choix de la base de données
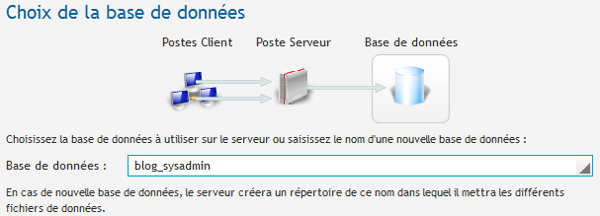
=>La base de données est sélectionnée automatiquement ; ici : "blog_sysadmin".=>Cliquez sur le bouton "Suivant".
Figure 71 - Nom de la connexion

=>[Nom], tapez : "BlogSysAdmin".=>[Libellé], tapez : "Connexion à 'cnt6wdev.smnet.sys'".=>Cliquez sur le bouton "Suivant".
Figure 72 - Fin de l'assistant
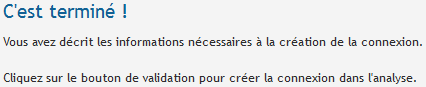
=>Cliquez sur le bouton "Terminer".
Figure 73 - Association fichiers de l'analyse
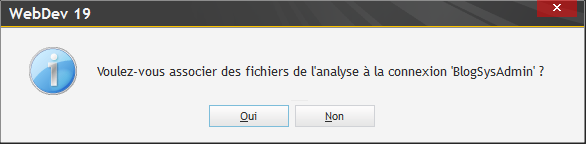
=>Cliquez sur le bouton "Oui".
Figure 74 - Choix des fichiers de données
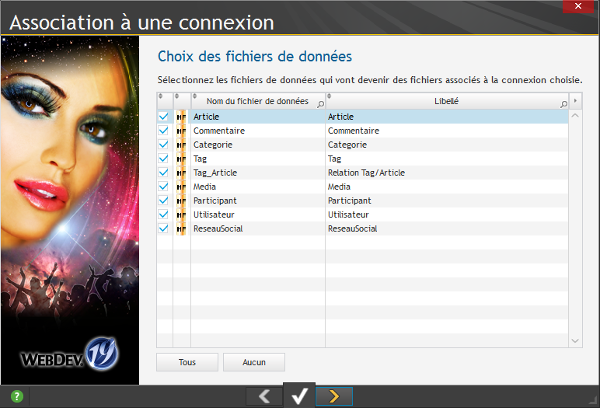
=>Acceptez les choix proposés par l'assistant.=>Cliquez sur le bouton "Suivant".
Figure 75 - Copie des fichiers de données
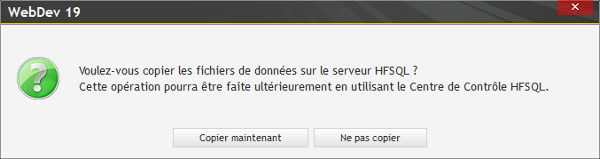
=>Cliquez sur le bouton "Copier maintenant".
Figure 76 - Association à une connexion
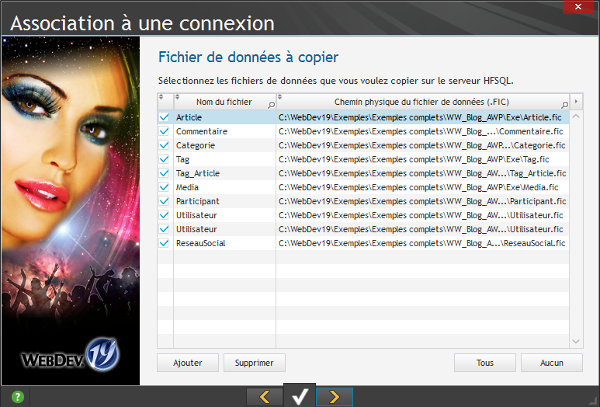
=>Acceptez la sélection des fichiers de données proposée par l'assistant.=>Cliquez sur le bouton "Suivant".
Figure 77 - Fin de l'assistant

=>Cliquez sur le bouton "Terminer".
L'analyse a été modifiée par l'assistant :
Figure 78 - Analyse
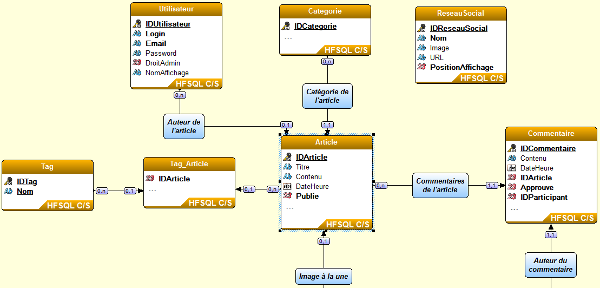
Vous devez visualiser le passage d'une couleur "bordeaux" à une couleur "orange" ainsi que le libellé "HFSQL C/S".
Lancez le test du projet :
=>Cliquez sur le bouton "GO".
Figure 79 - Synchronisation du projet
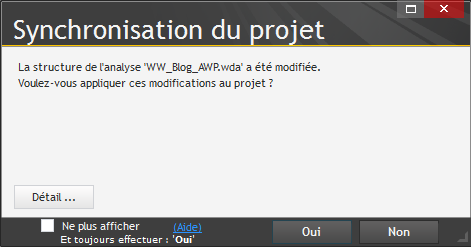
=>Cliquez sur le bouton "Oui".
Figure 80 - Modification automatique HFSQL 1
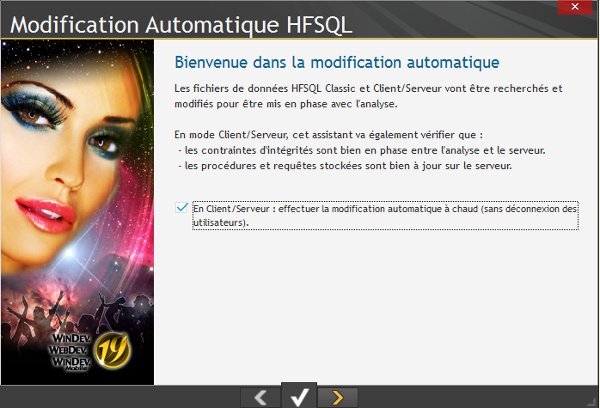
=>Cochez l'option "En Client/serveur : effectuer la modification automatique à chaud (sans déconnexion des utilisateurs)".=>Cliquez sur le bouton "Suivant".
Figure 81 - Modification automatique HFSQL 2
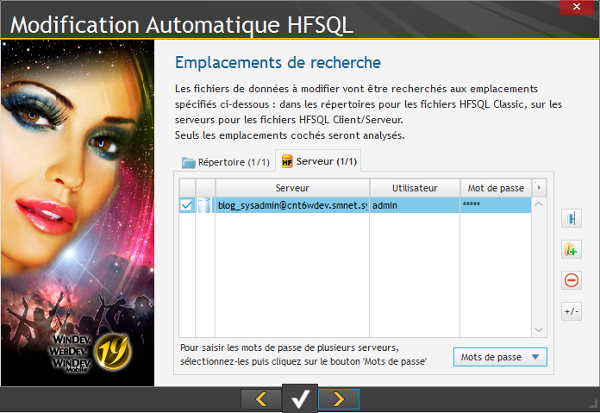
Vous n'avez rien à modifier.
=>Cliquez sur le bouton "Suivant".
Figure 82 - Modification automatique HFSQL 3
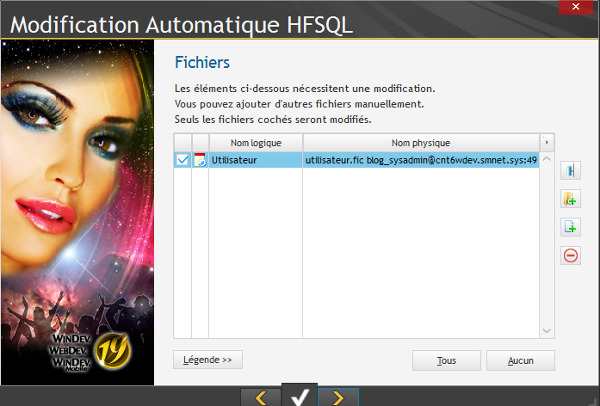
Vous n'avez rien à modifier.
=>Cliquez sur le bouton "Suivant".
Figure 83 - Modification automatique HFSQL 4
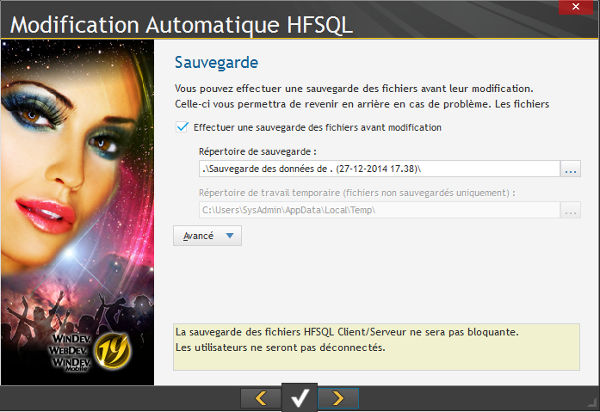
Acceptez la sauvegarde des fichiers.
=>Cliquez sur le bouton "Suivant".
Figure 84 - Modification automatique HFSQL 5
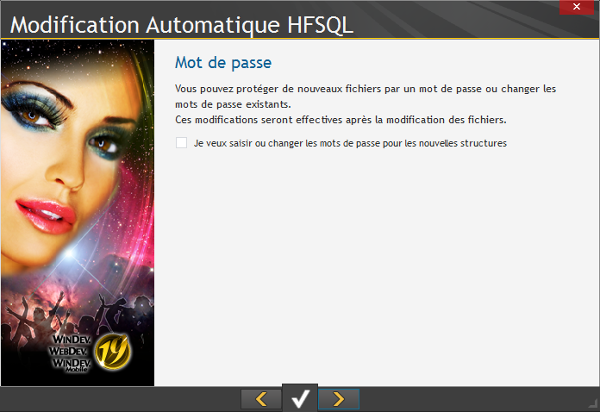
Vous n'avez rien à modifier.
=>Cliquez sur le bouton "Suivant".
Figure 85 - Modification automatique HFSQL 6
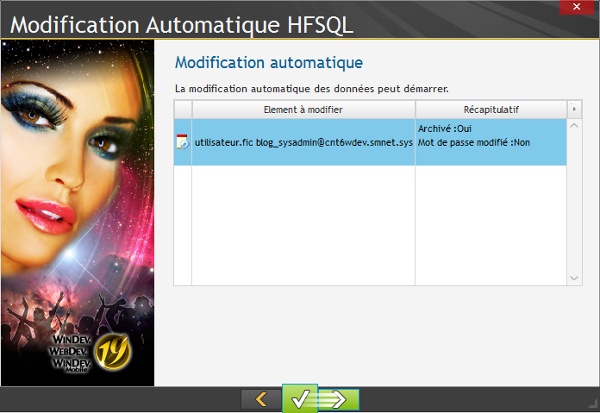
=>Cliquez sur le bouton "Terminer".
Figure 86 - Modification automatique HFSQL 7
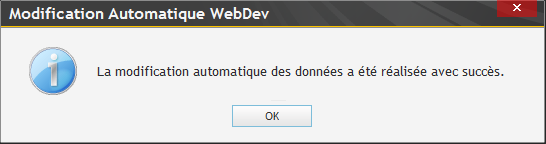
=>Cliquez sur le bouton "OK".
Figure 87 - Réactualisation des éléments su projet
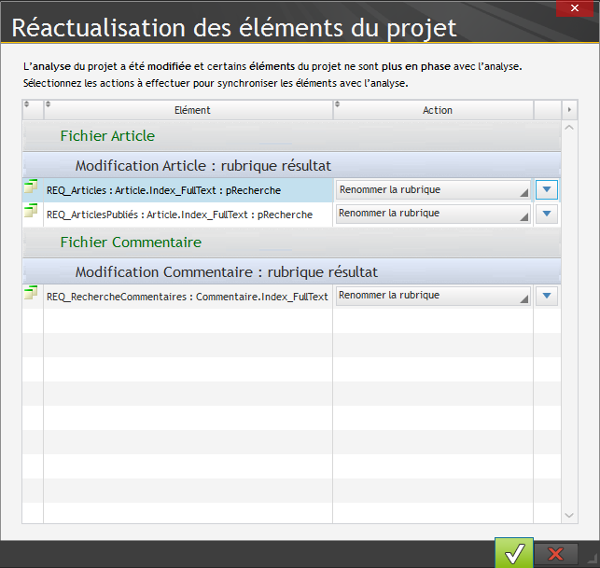
Vous n'avez rien à modifier.
=>Validez les réactualisations proposées.
Après un court instant, la fenêtre du Blog apparaît :
Figure 88 - Blog Client/Serveur
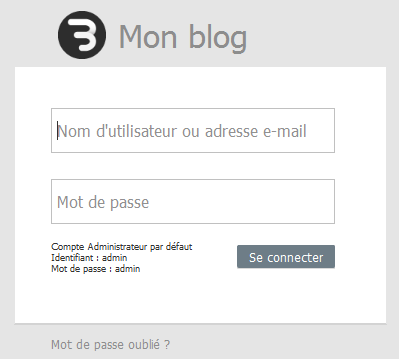
Le site fonctionne. Vous pouvez le déployer une nouvelle fois sur le serveur distant CentOS 6 ... N'oubliez pas d'enregistrer le projet.
3.6 - Hôtes virtuels et redirection d'un site WebDev
Nous souhaitons rendre opérationnel notre blog avec l'URL : "http://blog.smnet.sys". Si vous avez suivi le mode opératoire sur l'installation d'un serveur CentOS 6 pour WebDev 19, vous disposez alors d'un serveur DNS statique.
Vous allez donc ajouter l'enregistrement de type CNAME suivant : "blog.smnet.sys". Vous allez également mofifier le fichier de configuration du serveur Apache pour qu'il pointe directement sur ce blog.
À partir de l'ordinateur sous Windows 8.1 :
=>Démarrez l'utilitaire "Putty".
Figure 89 - PuTTY Configuration
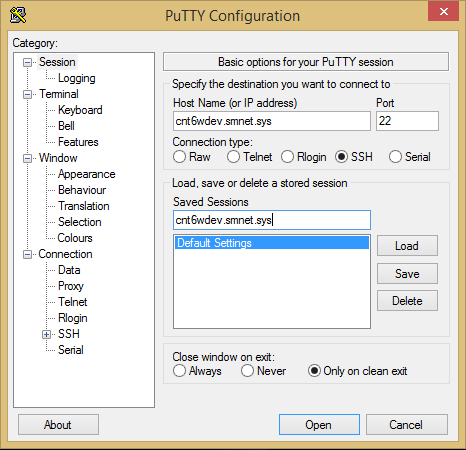
=>[Host Name (or Address)], tapez : "cnt6wdev.smnet.sys".=>Cliquez sur le bouton "Open".=>Acceptez le certificat.
Figure 90 - PuTTY root@cnt6wdev.smnet.sys
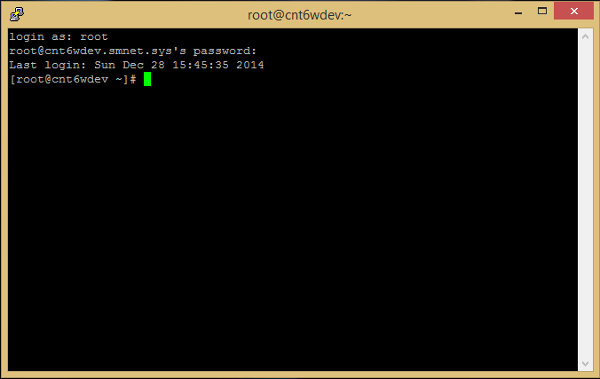
=>[login as:], tapez : "root" puis le mot de passe du compte.
Modifiez le fichier [/var/named/smnet.sys] :
Figure 91 - Fichier [/var/named/smnet.sys]
![Fichier [/var/named/smnet.sys]](../w8/wdev19/webdev19_91.png)
Tapez la ligne suivante :
Ligne 18 =>blog IN CNAME cnt6wdev.smnet.sys
Redémarrez le serveur DNS :
#service named restart
Modifiez le fichier [/etc/httpd/conf/httpd.conf] :
=>Positionnez-vous à la fin du fichier.=>Tapez les lignes suivantes :
Figure 92 - Fichier [/etc/httpd/conf/httpd.conf]
![Fichier [/etc/httpd/conf/httpd.conf]](../w8/wdev19/webdev19_92.png)
Redémarrez le serveur Apache :
#service httpd restart
Quittez l'utilitaire "PuTTY" avec la commande "exit" puis démarrez un navigateur Internet.
=>Tapez l'URL : "http://blog.smnet.sys".
Figure 93 - blog.smnet.sys
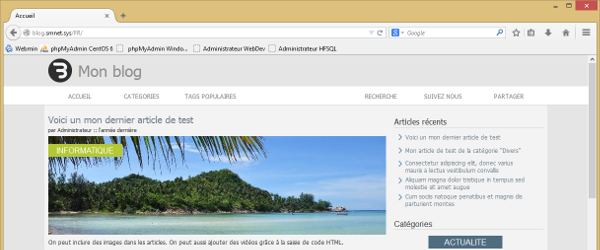
La redirection fonctionne ...